Kubernetes(k8s) v1.16とNvidia-Docker2を用いたマルチノードDeepLearning環境の構築 Part2
この記事は近畿大学 Advent Calendar 2019 - Qiita 24日目の記事です.
はじめに
この記事は下記記事の続きですので,下記記事を読んだ後に読むことを推奨します.
前回の構築ではVolumeのhostPathを使用してWorker物理マシン上のディスクにあるディレクトリを直接マウントしました.仮構築であればそれでも良いですが,本番環境で使用する際はデータベースサーバなどを用意して使用するのが好ましいと考えられます. そこで今回はNFSサーバを用意して,PersistentVolumeを前回構築したKubernetes Cluster上にマウントしてみます.
その後図1の左側の準備を行ってKubernetes Cluster上でのリモート開発環境を構築していきたいと思います.
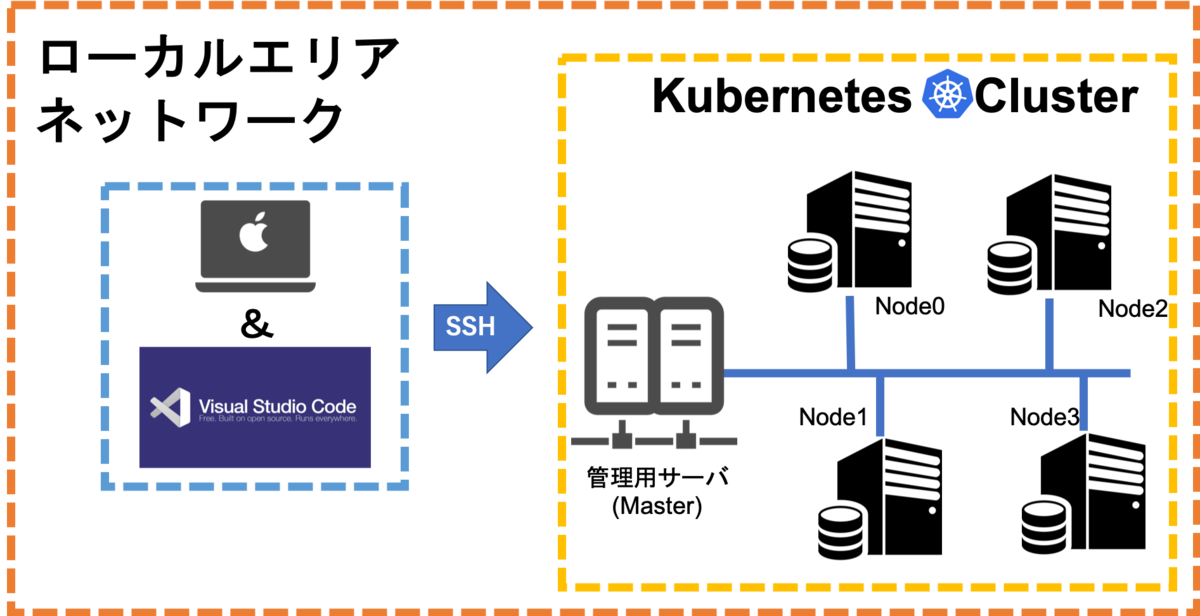
また前回計算リソースの監視としてKubernetes Dashboard2.0を用いましたが,Kubernetesと同じくCNCFのGraduatedプロジェクトであるPrometheus と可視化ツールのGrafanaを用いてより高度な死活監視システムの構築を行って行きたいと思います.
最後に本記事はKubernetesやDockerについてある程度知識があることを前提に書いているため詳細は記述しません.私の過去記事や書籍など読んで知識を身につけてきてください.
Strageリソース
Kubernetesには大きく分けてVolumeとPersistentVolumeと呼ばれる二種類のストレージシステムが用意されています.Part1では作業簡略化のためVolumeを使用してコンテナ内のStorageリソースを構築しましたが,今回はPersistentVolumeを使用してコンテナ内Strageリソースを構築していきたいと思います. またKubernetesではVolumeとPersistent Volumeで対応されているものは違いますが,単純なファイルシステム(FS)からオブジェクトストレージシステムや分散ストレージシステムにも対応しています.
Volume
Volumeでは以下のような種類をサポートしています.
- awsElasticBlockStore
- azureDisk
- azureFile
- cephfs
- cinder
- configMap
- csi
- downwardAPI
- emptyDir
- fc (fibre channel)
- flexVolume
- flocker
- gcePersistentDisk
- gitRepo (deprecated)
- glusterfs
- hostPath
- iscsi
- local
- nfs
- persistentVolumeClaim
- projected
- portworxVolume
- quobyte
- rbd
- scaleIO
- secret
- storageos
- vsphereVolume
一つ一つの仕様については以下の公式ガイドを参照してください.
Volumeとは主にPodなどをデプロイする際マニフェストに直接マウントするディレクトリなどを記述することで使用可能になるStrageリソースのことです.そのためKubernetes上からボリュームの新規作成や削除などのファイル操作をすることはできませんし,マニフェストでは既存のボリュームしか指定できません.
前回使用したhostPathではWorkerホストマシン上のディレクトリを直接マウントする方法になってしまい,利便性にかけてしまいます.
Persistent Volume
Persistent Volumeでは以下の種類をサポートしています.
- GCEPersistentDisk
- AWSElasticBlockStore
- AzureFile
- AzureDisk
- CSI
- FC (Fibre Channel)
- FlexVolume
- Flocker
- NFS
- iSCSI
- RBD (Ceph Block Device)
- CephFS
- Cinder (OpenStack block storage)
- Glusterfs
- VsphereVolume
- Quobyte Volumes
- HostPath(シングルノードクラスタのみで使用可能,マルチノードクラスタでは機能しない.)
- Portworx Volumes
- ScaleIO Volumes
- StorageOS
それぞれの詳細な仕様は以下の公式ガイドを参照してください.
今回はこれらのうち比較的簡単に用意ができるNFSを使用していきます.Persistent VolumeでのNFSは容量制限の機能が無かったりと他のプラグインと違うところもありますので,留意しておいてください.
準備
今回はNetGear社製のReadyNASにあるNFAサーバ機能を利用するためサーバ側の構築はしませんが,各自でNFSサーバの準備をしてください.
NFSサーバの構築が終了したら,NFSクライアントの準備を行うため下記のコマンドを全てのMasterとWorkerで実行してください.
$ sudo apt-get install -y nfs-client
Persistent Volumeの作成
以下のマニフェスト「sample_persistent_volume.yaml」を作成します. 以下のマニフェストではサンプルとしてhdd・ssd・nvmeのラベルのついた三種類の容量のボリュームを作成していますが,サンプルとして表しているだけであり実際の物理ストレージとは異なります.
apiVersion: v1
kind: PersistentVolume
metadata:
name: sample-pv01
labels:
type: nfs
environment: hdd
speed: slow
spec:
capacity:
storage: 500Gi
volumeMode: Filesystem
accessModes:
- ReadWriteOnce
persistentVolumeReclaimPolicy: Retain
storageClassName: manual
nfs:
server: xxx.xxx.xxx.xxx
path: /data/workspace/tenzen/k8s/test_volume/sample01
---
apiVersion: v1
kind: PersistentVolume
metadata:
name: sample-pv02
labels:
type: nfs
environment: ssd
speed: high
spec:
capacity:
storage: 400Gi
volumeMode: Filesystem
accessModes:
- ReadWriteOnce
persistentVolumeReclaimPolicy: Retain
storageClassName: manual
nfs:
server: xxx.xxx.xxx.xxx
path: /data/workspace/tenzen/k8s/test_volume/sample02
---
apiVersion: v1
kind: PersistentVolume
metadata:
name: sample-pv03
labels:
type: nfs
environment: Nvme
speed: much_high
spec:
capacity:
storage: 300Gi
volumeMode: Filesystem
accessModes:
- ReadWriteOnce
persistentVolumeReclaimPolicy: Retain
storageClassName: manual
nfs:
server: xxx.xxx.xxx.xxx
path: /data/workspace/tenzen/k8s/test_volume/sample03
マニフェストをいきなり貼られても理解不能な方もいらっしゃると思うので,作成したマニフェストのわかりにくいだろうと思う項目の解説を行います.
metadata.labels
metadata.labels.type・metadata.labels.environment・metadata.labels.speedはPersistent Volumeを作成する上でのラベル情報になります.ラベル情報なので必須項目ではないのですが,ラベルを設定しておくことで次の章のPersistent Volume Claimでラベル情報を元にPersistent Volumeを探し出してくることができます.上記例では「type」・「environment」・「speed」三種類のラベルを設定しています.
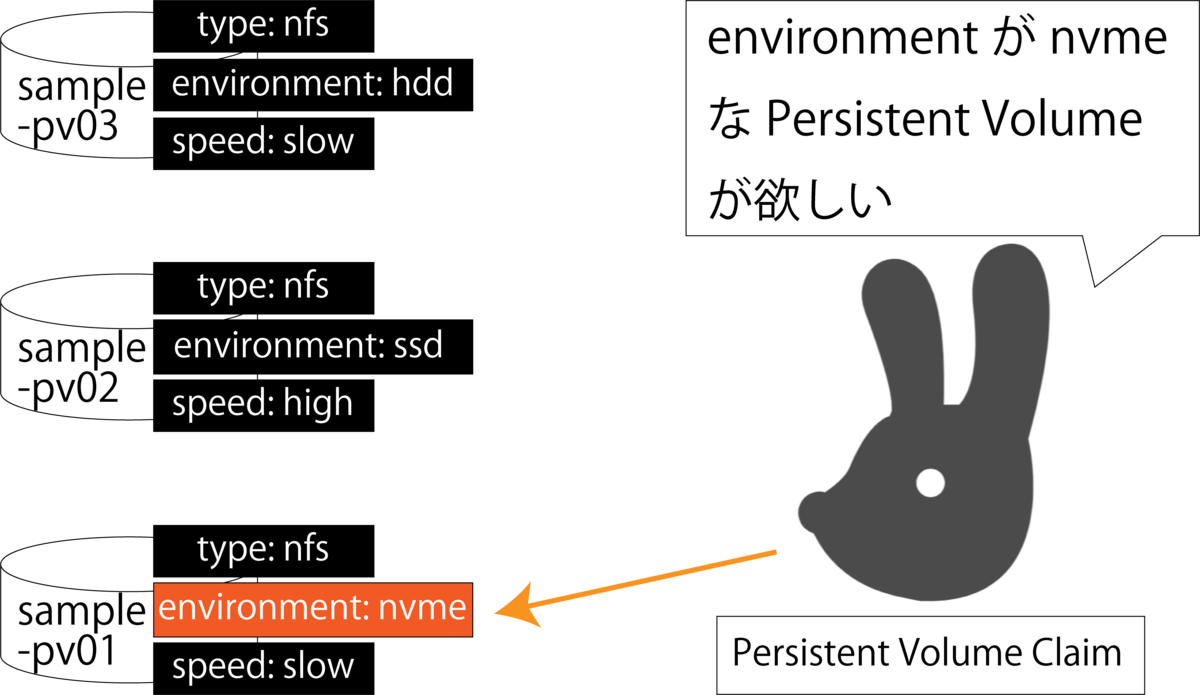
spec.capacity.storage
作成するPersistent Volumeの容量を定義します.
spec.accessModes
ボリュームへのアクセス制限を行います.アクセス制限の種類は三種類用意されています.
- ReadWriteOnce(RWO)
- 単一ノードからのみRead/Writeを許可する.
- 単一ノードからのみ許可していますが,Kubernetesは要求リソースを満たすnodeにPodを自動デプロイするため単一ノードというよりは単一Podというイメージです.
- 単一ノードからのみRead/Writeを許可する.
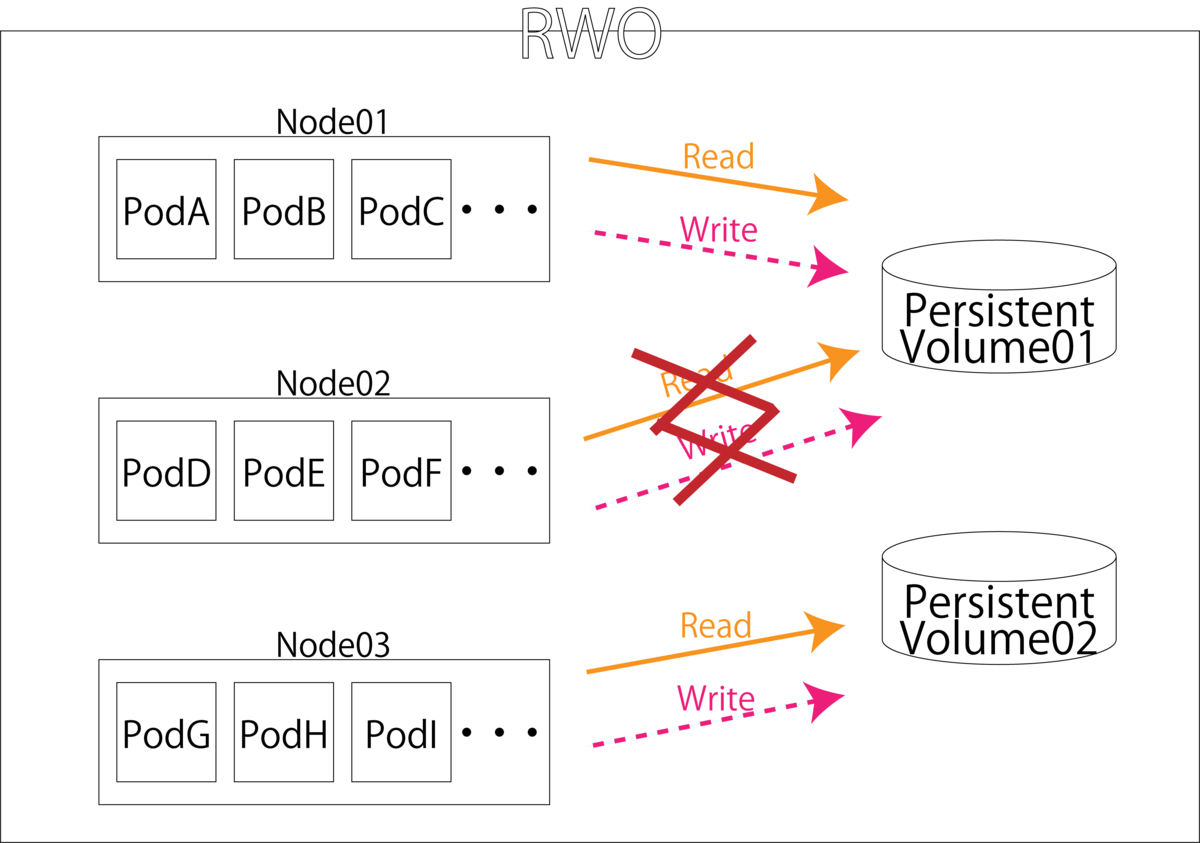
- ReadOnlyMany(ROX)
- 複数ノードからのReadのみ許可する.
- ROXの場合書き込み要求があるPodが存在してしまうと,該当ノード以外のノードでマウントできなくなってしまうため,Persistent Volume ClaimにはreadOnlyを指定する必要があります.
- 複数ノードからのReadのみ許可する.

- ReadWriteMany(RWM)

spec.persistentVolumeReclaimPolicy
Reclaim PolicyではPersistent Volume Claim破棄後にPersistent Volumeをどのように扱うかの記述を行う場所です. 制御方法は以下の3パターンが用意されています.
- Delete
- Persistent Volume Claimが削除されるとPersistent Volume自体も削除されます.また,ディスク自体も削除されるため新たにPersistent Volume Claimを作成しても使用することはできません.
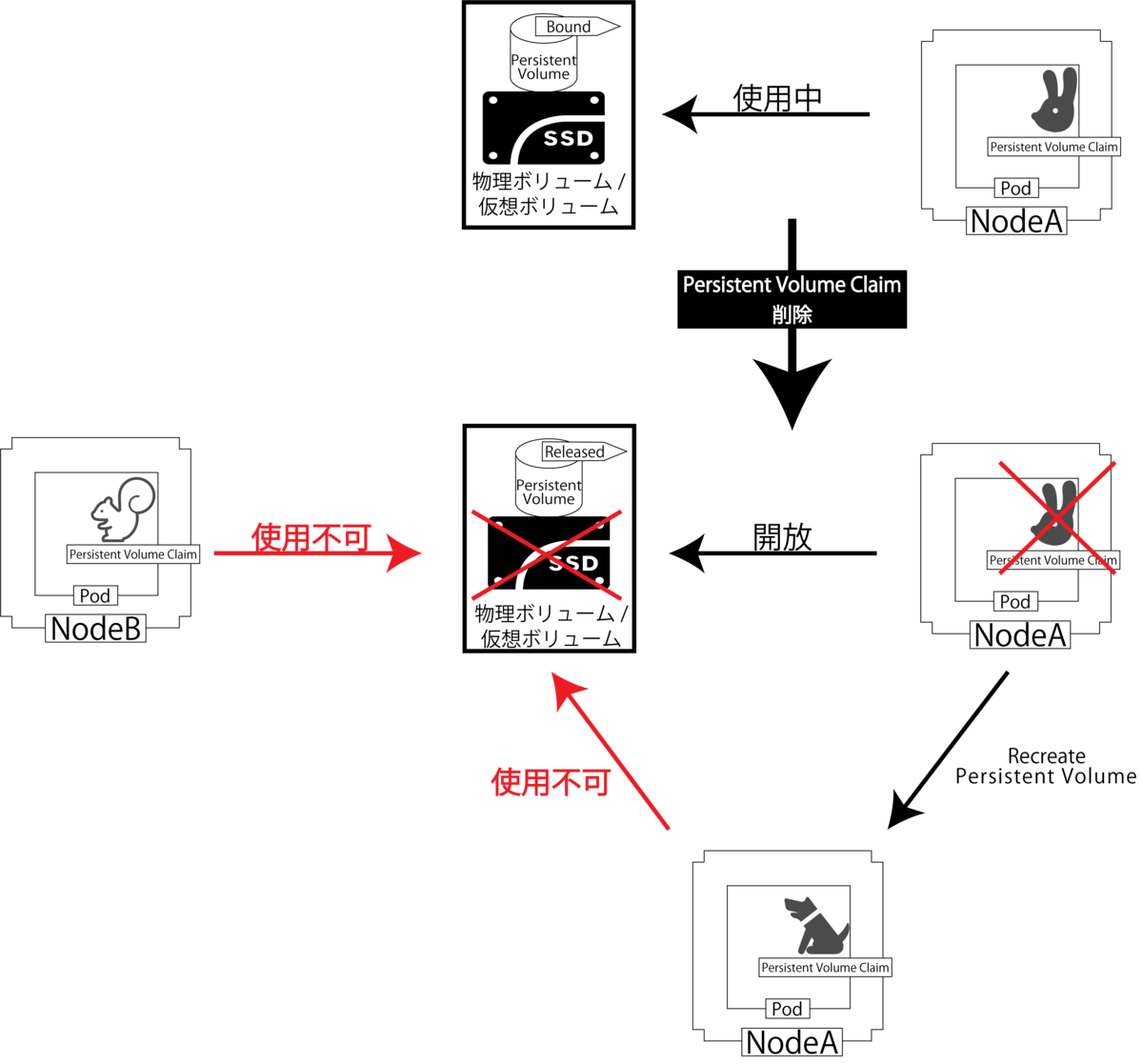
- Recycle
- Persistent Volume Claimが削除されてもPersistent Volumeは削除せず,ディスク上データの削除のみ行います.そのため再び他のPersistent Volume ClaimからPersistent Volumeの使用が可能になります.
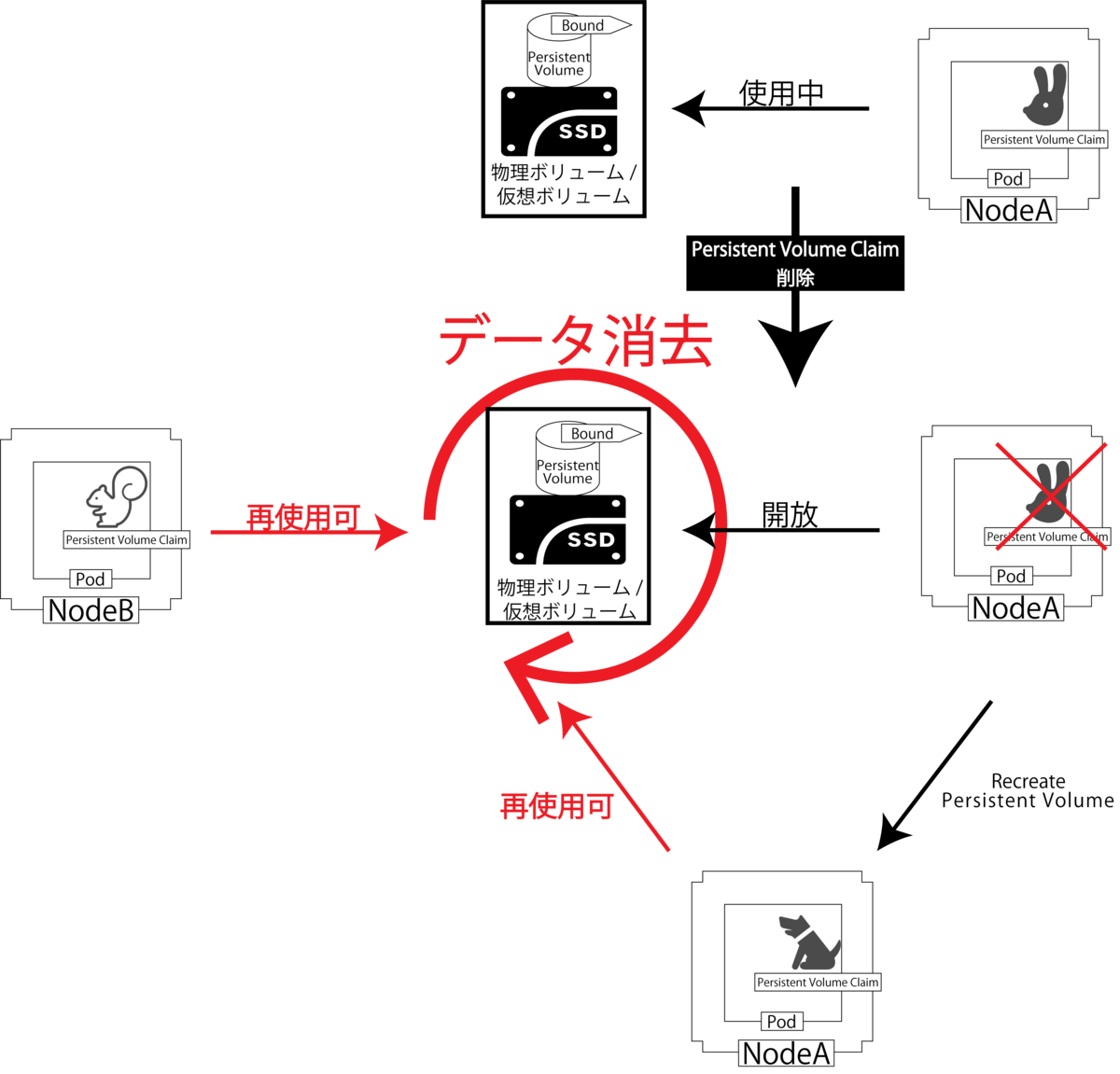
- Retain
- Persistent Volume Claimが削除されるとPersistent Volumeは削除されますが,ディスク上データの削除は行われません.そのためこのままではPersistent Volumeがreleasedになっていて他のPersistent Volume Claimから使用することはできませんが,新たにPersistent Volumeを宣言して同領域を割り当てることによって他のPersistent Volume Claimから再使用することができます.
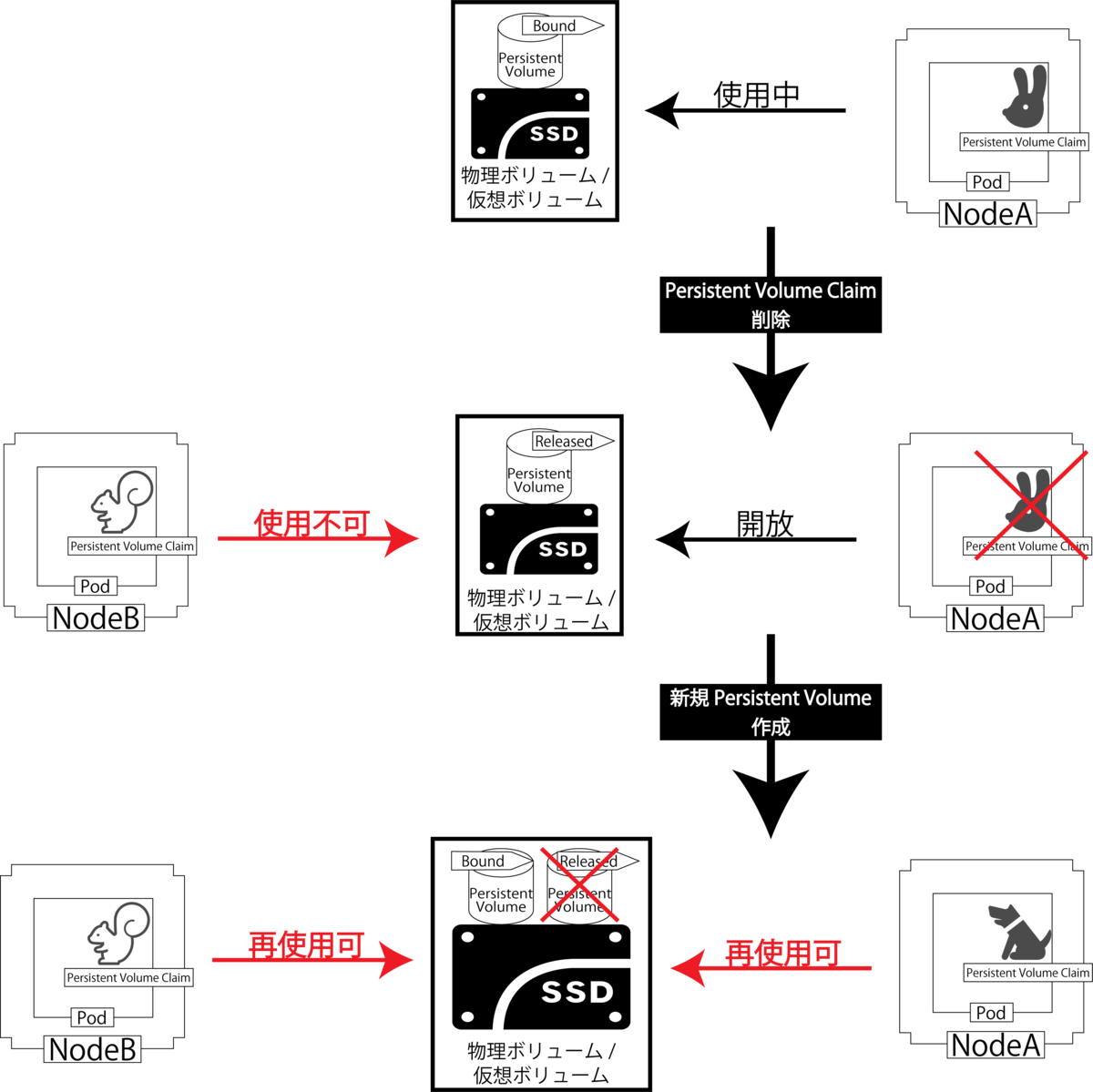
spec.nfs
ここではマウントするNFSサーバについて記述していきます. spec.nfs.serverにはNFSサーバのIPアドレスを記述してください. また,spec.nfs.pathにはマウントするNFSサーバ上のディレクトリを指定してください.
Persistent Volume Claimの作成
Persistent Volume Claimは先ほど作成したPersistent Volumeなどの永続化領域にたいして要求を行うものです. 今回は下記のような「persistent_volume_claims.yaml」を作成してください. 以下のマニフェストでは先ほど作成した3つのPersistent Volumeをそれぞれ呼び出すように記述しています.
apiVersion: v1
kind: PersistentVolumeClaim
metadata:
name: test-claim01
spec:
selector:
matchLabels:
environment: hdd
accessModes:
- ReadWriteOnce
volumeMode: Filesystem
storageClassName: manual
resources:
requests:
storage: 1Gi
---
apiVersion: v1
kind: PersistentVolumeClaim
metadata:
name: test-claim02
spec:
selector:
matchLabels:
environment: ssd
accessModes:
- ReadWriteOnce
volumeMode: Filesystem
storageClassName: manual
resources:
requests:
storage: 1Gi
---
apiVersion: v1
kind: PersistentVolumeClaim
metadata:
name: test-claim03
spec:
selector:
matchLabels:
environment: nvme
accessModes:
- ReadWriteOnce
volumeMode: Filesystem
storageClassName: manual
resources:
requests:
storage: 1Gi
spec.selector.matchLabels
spec.selector.matchLabelsではPersistent Volumeでつけたラベルを記述することで,ラベルにマッチするPersistent Volumeを呼び出してくれます.上記の「test-claim01」では 「sample-pv01」を,「test-claim02」では「sample-pv02」を,「test-claim03」では「sample-pv03」を呼び出すようにPersistent Volume Claimのラベルを指定しています.
spec.resources.requests.storage
spec.resources.requests.storageでは,要求するPersistent Volumeの容量を記述します.例えばここで150GBを指定するとPersistent Volume Claimは最も近い容量である300GBを持ってる「sample-pv03」を確保します. このように指定した値の容量ではなく最も近い容量を確保するため,Persistent Volumeは様々な容量のものを用意しておきましょう.またDynamic Provisioning機能を使えば要求容量ぴったりのPersistent Volumeを確保することができますが,今回は使用しないので割愛します.
さらに今回はプラグインにnfsを使用しているため容量指定が機能しませんので, 適当に1GBと設定しています.
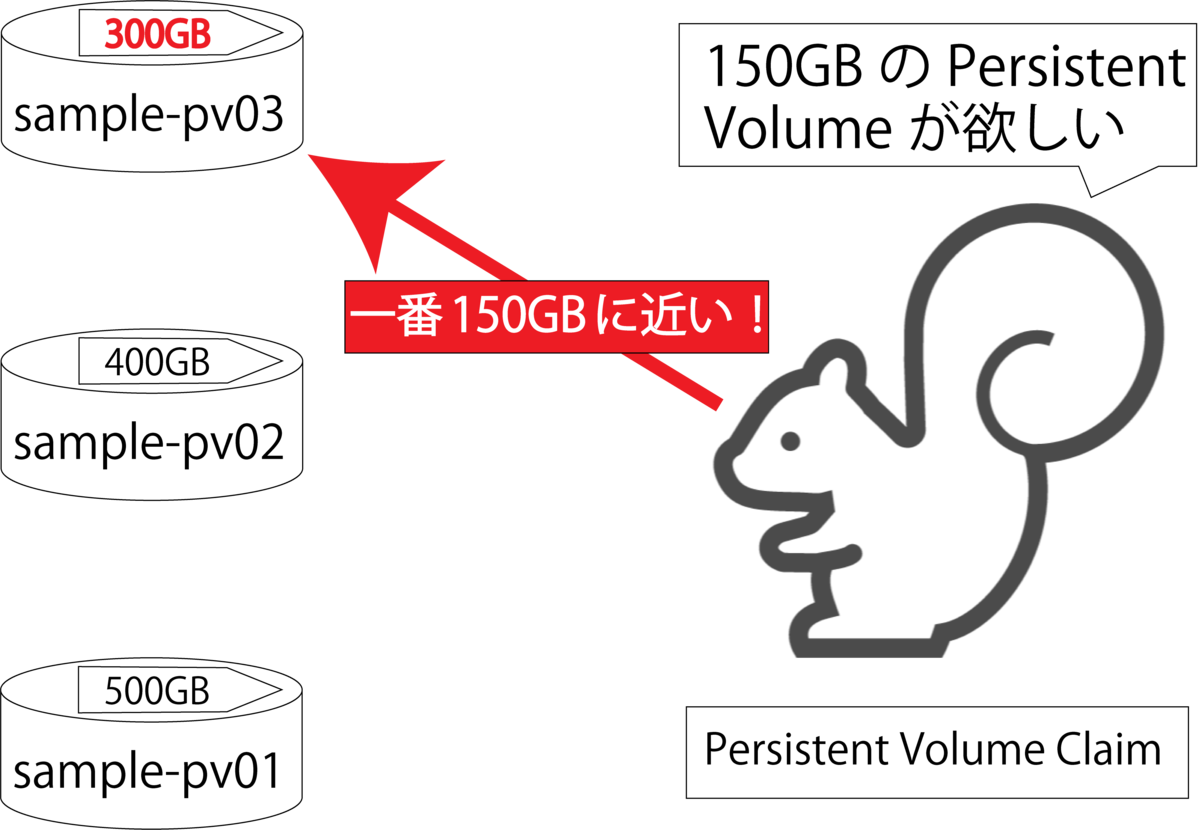
Deployment
先ほど作成したPersistent Volume Claimを使用してPod内にマウントした以下のようなDeployment「test-deployment.yaml」を作成します.Deploymentの原型は,Volumeのhostpathを使用してPart1で作成したもの使用します.(紫色の場所を削除し,水色の場所を追記してください.)
apiVersion: apps/v1
kind: Deployment
metadata:
name: gpu-deployment
spec:
replicas: 1
selector:
matchLabels:
app: gpu-dlenv
template:
metadata:
labels:
app: gpu-dlenv
spec:
containers:
- name: gpu-dlenv-container
image: xxx.xxx.xxx.xxx:5000/k8s/dl_env:hoge
#デプロイするNodeにのみ存在するimageを使用する場合は下記を記述する.
# imagePullPolicy: Never
tty: true
volumeMounts:
- mountPath: /srv/sample01
- name: host-share
+ name: pvc-volume01
resources:
limits:
nvidia.com/gpu: 2 #GPUの個数を制限する.
volumes:
- - name: host-share
- hostPath:
- path: /host_hoge
- type: DirectoryOrCreate
+ - name: pvc-volume01
+ persistentVolumeClaim:
+ claimName: test-claim01
+ restartPolicy: Always
#nodeを指定す場合は下記のように記述する.
# nodeSelector:
# type: <label名>
以上のマニフェストで「gpu-deployment」内にreplica数1で「gpu-dlenv-container」を作成し,コンテナ内のディレクトリ「/srv/sample01」に「pvc-volume01」としてPersistent Volume Claimの「test-claim01」をマウントしています. 次に,残りの2つのPersistent Volume Claimもコンテナ「gpu-dlenv-container」内にマウントしてみます. 先ほど作成したマニフェスト「test-deployment.yaml」に追加してください.(追加項目は水色になっています.)
apiVersion: apps/v1
kind: Deployment
metadata:
name: gpu-deployment
spec:
replicas: 1
selector:
matchLabels:
app: gpu-dlenv
template:
metadata:
labels:
app: gpu-dlenv
spec:
containers:
- name: gpu-dlenv-container
image: xxx.xxx.xxx.xxx:5000/k8s/dl_env:hoge
#デプロイするNodeにのみ存在するimageを使用する場合は下記を記述する.
# imagePullPolicy: Never
tty: true
volumeMounts:
- mountPath: /srv/sample01
name: pvc-volume01
+ - mountPath: /srv/sample02
+ name: pvc-volume02
+ - mountPath: /srv/sample03
+ name: pvc-volume03
resources:
limits:
nvidia.com/gpu: 2 #GPUの個数を制限する.
volumes:
- name: pvc-volume01
persistentVolumeClaim:
claimName: test-claim01
+ - name: pvc-volume02
+ persistentVolumeClaim:
+ claimName: test-claim02
+ - name: pvc-volume03
+ persistentVolumeClaim:
+ claimName: test-claim03
restartPolicy: Always
#nodeを指定す場合は下記のように記述する.
# nodeSelector:
# type: <label名>
デプロイ
実装
以下のコマンドを実行して作成したPersistent Volume,Persistent Volume Claim,Deploymentをデプロイします.デプロイしたPersistent Volumeを確認してみると,正常に3つともStatusがBoundになっていることがわかります.同様にPersistent Volume Claimも3つ正常に起動されていることがわかります. また作成したPodの情報を表示してみると,PVCが正常にマウントされて起動されていることがわかります.
$ kubectl apply -f sample_persistent_volume.yaml
persistentvolume/sample-pv01 created
persistentvolume/sample-pv02 created
persistentvolume/sample-pv03 created
$
$ kubectl apply -f persistent_volume_claims.yaml
persistentvolumeclaim/test-claim01 created
persistentvolumeclaim/test-claim02 created
persistentvolumeclaim/test-claim03 created
$
$ kubectl apply -f test-deployment.yaml
deployment.apps/gpu-deployment-remote created
$
$ kubectl get pv
NAME CAPACITY ACCESS MODES RECLAIM POLICY STATUS CLAIM STORAGECLASS REASON AGE
sample-pv01 500Gi RWO Retain Bound default/test-claim01 manual 10s
sample-pv02 400Gi RWO Retain Bound default/test-claim02 manual 10s
sample-pv03 300Gi RWO Retain Bound default/test-claim03 manual 10s
$
$kubectl get pvc
NAME STATUS VOLUME CAPACITY ACCESS MODES STORAGECLASS AGE
test-claim01 Bound sample-pv01 500Gi RWO manual 9s
test-claim02 Bound sample-pv02 400Gi RWO manual 9s
test-claim03 Bound sample-pv03 300Gi RWO manual 9s
$
$ kubectl get pods
NAME READY STATUS RESTARTS AGE
gpu-deployment-remote-d49ff6565-bzzzk 1/1 Running 0 93s
$
$ kubectl describe pods
Name: gpu-deployment-d49ff6565-bzzzk
Namespace: default
Priority: 0
Node: utaha/xxx.xxx.xxx.xxx
Start Time: Wed, 11 Dec 2019 17:57:49 +0900
Labels: app=gpu-dlenv
pod-template-hash=d49ff6565
Annotations: <none>
Status: Running
IP: 10.244.1.53
IPs:
IP: 10.244.1.53
Controlled By: ReplicaSet/gpu-deployment-d49ff6565
Containers:
gpu-dlenv-container:
Container ID: docker://6ec592f048c0a50358b64df2eda7c76c1cd5a524d23add7c72790bdbc7efbcd8
Image: xxx.xxx.xxx.xxx:5000/k8s/dl_env:hoge
Image ID: docker-pullable://xxx.xxx.xxx.xxx:5000/k8s/dl_env@sha256:c7be5ffa7f6c04e3a0ace7c334bf889ddc071f318c4618298d40b5132662e1de
Port: <none>
Host Port: <none>
State: Running
Started: Wed, 11 Dec 2019 17:57:51 +0900
Ready: True
Restart Count: 0
Limits:
nvidia.com/gpu: 1
Requests:
nvidia.com/gpu: 1
Environment: <none>
Mounts:
/srv/sample01 from pvc-volume01 (rw)
/srv/sample02 from pvc-volume02 (rw)
/srv/sample03 from pvc-volume03 (rw)
/var/run/secrets/kubernetes.io/serviceaccount from default-token-bsgjw (ro)
Conditions:
Type Status
Initialized True
Ready True
ContainersReady True
PodScheduled True
Volumes:
pvc-volume01:
Type: PersistentVolumeClaim (a reference to a PersistentVolumeClaim in the same namespace)
ClaimName: test-claim01
ReadOnly: false
pvc-volume02:
Type: PersistentVolumeClaim (a reference to a PersistentVolumeClaim in the same namespace)
ClaimName: test-claim02
ReadOnly: false
pvc-volume03:
Type: PersistentVolumeClaim (a reference to a PersistentVolumeClaim in the same namespace)
ClaimName: test-claim03
ReadOnly: false
default-token-bsgjw:
Type: Secret (a volume populated by a Secret)
SecretName: default-token-bsgjw
Optional: false
QoS Class: BestEffort
Node-Selectors: <none>
Tolerations: node.kubernetes.io/not-ready:NoExecute for 300s
node.kubernetes.io/unreachable:NoExecute for 300s
Events:
Type Reason Age From Message
---- ------ ---- ---- -------
Normal Scheduled <unknown> default-scheduler Successfully assigned default/gpu-deployment-d49ff6565-bzzzk to utaha
Normal Pulled 4m27s kubelet, utaha Container image "xxx.xxx.xxx.xxx:5000/k8s/dl_env_remote:hoge" already present on machine
Normal Created 4m27s kubelet, utaha Created container gpu-dlenv-container
Normal Started 4m26s kubelet, utaha Started container gpu-dlenv-container
確認
実際にコンテナへ擬似ログインしてマウントされているか確認します.
$ kubectl exec -it gpu-deployment-d49ff6565-bzzzk /bin/bash root@gpu-deployment-d49ff6565-bzzzk:/# ls bin boot dev etc home lib lib64 media mnt opt proc root run sbin srv sys tmp usr var root@gpu-deployment-d49ff6565-bzzzk:/# root@gpu-deployment-d49ff6565-bzzzk:/#cd ./srv root@gpu-deployment-d49ff6565-bzzzk:/srv# ls sample01 sample02 sample03
マウントできていることがわかります.次にそれぞれのボリューム内で適当なテキストファイルを作って実際NFSサーバ内に作成されるか確認します.以下でまずコンテナ内で適当なファイルを作成します.
root@gpu-deployment-d49ff6565-bzzzk:/srv# touch ./sample01/01.txt root@gpu-deployment-d49ff6565-bzzzk:/srv# touch ./sample02/02.txt root@gpu-deployment-d49ff6565-bzzzk:/srv# touch ./sample03/03.txt root@gpu-deployment-d49ff6565-bzzzk:/srv# ls sample01 01.txt root@gpu-deployment-d49ff6565-bzzzk:/srv# ls sample02 02.txt root@gpu-deployment-d49ff6565-bzzzk:/srv# ls sample03 03.txt root@gpu-deployment-d49ff6565-bzzzk:/srv# exit
次にnfsサーバをホストマシンにマウントして,反映されているか直接確認します.「xxx.xxx.xxx.xxx」にはnfsサーバのIPアドレスを指定してください. また「:」以下にはマウントするnfsサーバのディレクトリを記述してください.
$ cd /mnt/ $ sudo mount -t nfs xxx.xxx.xxx.xxx :/data/workspace/tenzen/k8s/test_volume/ $ $ ls -R .: sample01 sample02 sample03 ./sample01: 01.txt ./sample02: 02.txt ./sample03: 03.txt
Persistent Volumeのマウントの確認とデータ同期の確認ができたので次にPodを削除して動作を見てみます.
$ kubectl delete -f test_deployment.yaml deployment.apps "gpu-deployment" deleted $ $ cd /mnt/ $ ls -R .: sample01 sample02 sample03 ./sample01: 01.txt ./sample02: 02.txt ./sample03: 03.txt
次にPersistent VolumeとPersistent Volume Claimの削除も行います.
$ kubectl delete -f persistent_volume_claims.yaml persistentvolumeclaim "test-claim01" deleted persistentvolumeclaim "test-claim02" deleted $ $ kubectl delete -f persistent_volume.yaml persistentvolume "sample-pv01" deleted persistentvolume "sample-pv02" deleted persistentvolume "sample-pv03" deleted $ $ kubectl get pv No resources found in default namespace. $ $ kubectl get pvc No resources found in default namespace.
nfsサーバの中にはいって確認してみます.
$ cd /mnt/ $ $ ls -R .: sample01 sample02 sample03 ./sample01: 01.txt ./sample02: 02.txt ./sample03: 03.txt
Reclaim PolicyをRetainにセットしているのでちゃんとデータが保持されていることがわかると思います.
リモート開発環境の構築
概略
Microsoft VSCodeを使用してKubernetes内コンテナ内でリモート開発環境を構築していきます. ローカルマシンにはMacBookPro 13インチ 2018Lateモデルを使用しています.
事前にVSCodeをインストールしておいてください. VSCodeがインストールできたら以下のような「Remote Development」拡張ツールをインストールします.
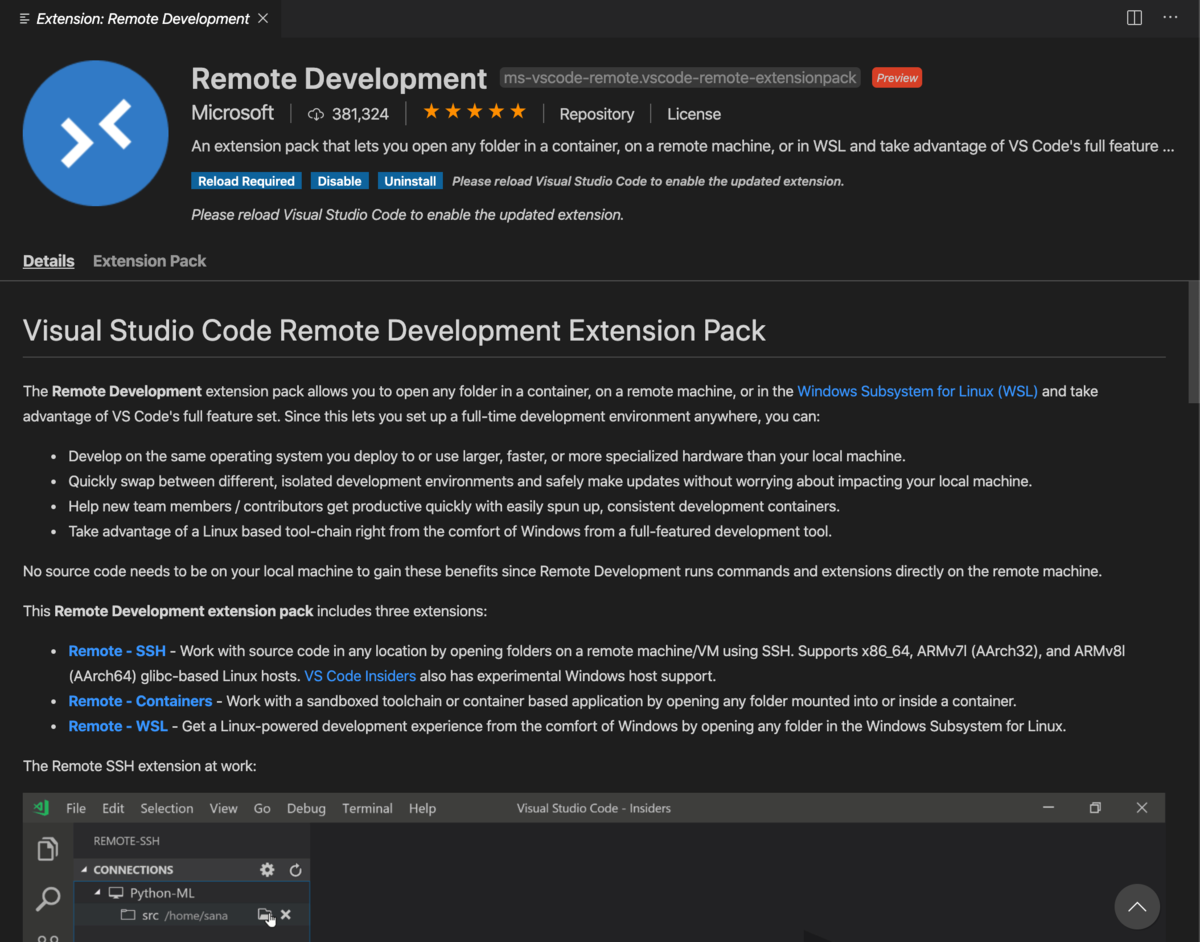
リモート開発環境の構築では,以下の記事を参考にしました. この記事ではサーバマシンのDockerコンテナにアクセスする際にサーバホストを踏み台としてコンテナにsshログインしています. これをKubernetes Cluster上で行います.
今回は下図のようにクライアントマシンからKubernetes Masterホストを踏み台としてKubernetes Clusterにアクセスし,そこから目的のコンテナ内にsshログインします.
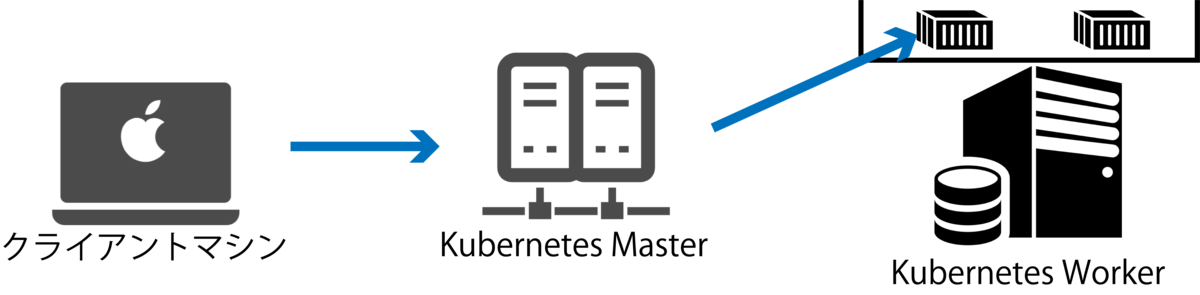
リモート開発環境用DeepLearning環境DockerImageの作成
今回は前回のPart1の記事で作成したDockerFileを改変してリモートアクセスできる以下のようなDockerFileを作成します.
また,そのままではリモートアクセスする際bashファイルなどがコピーされずパスが通らないので,強引にPythonへパスを通します.
FROM nvidia/cuda:10.0-cudnn7-devel-ubuntu16.04
#preparation
RUN apt-get update
RUN apt-get install -y curl wget git unzip imagemagick bzip2 vim
RUN git clone https://github.com/pyenv/pyenv.git .pyenv
WORKDIR /
ENV HOME /
ENV PYENV_ROOT /.pyenv
ENV PATH $PYENV_ROOT/shims:$PYENV_ROOT/bin:$PATH
RUN pyenv install anaconda3-4.4.0
RUN pyenv global anaconda3-4.4.0
RUN pyenv rehash
RUN pip install --upgrade pip
RUN apt-get update && apt-get install -y libsm6
RUN pip install opencv-python==3.4.7.28
RUN pip install tensorflow-gpu==1.13.1 --ignore-installed --user
RUN pip install keras
RUN pip install torch torchvision && apt-get install -y libgl1-mesa-dev
RUN pip install tqdm
RUN pip install torchsummary
RUN pip install progressbar
RUN apt-get update && apt-get install -y openssh-server
RUN mkdir /var/run/sshd
RUN echo 'root:パスワード' | chpasswd
RUN sed -i 's/PermitRootLogin prohibit-password/PermitRootLogin yes/' /etc/ssh/sshd_config
RUN sed 's@session\s*required\s*pam_loginuid.so@session optional pam_loginuid.so@g' -i /etc/pam.d/sshd
ENV NOTVISIBLE "in users profile"
RUN echo "export VISIBLE=now" >> /etc/profile
EXPOSE 22
RUN echo "export HOME=/" >> /etc/environment
RUN echo "export PYENV_ROOT=/.pyenv" >> /etc/environment
RUN echo "if [ -f ~/.bashrc ]; then . ~/.bashrc; fi" >>~/.bash_profile
RUN echo "PATH=${PATH}:$PYENV_ROOT/shims:$PYENV_ROOT/bin" >> ~/.bashrc
CMD ["/usr/sbin/sshd", "-D"]
今回はパスワード認証でsshログインします.DockerFile中の「RUN echo 'root:パスワード' | chpasswd」のパスワードの部分は任意のパスワードを設定してください.
「RUN echo "export HOME=/" >> /etc/environment」から「"PATH=${PATH}:$PYENV_ROOT/shims:$PYENV_ROOT/bin" >> ~/.bashrc 」まででパスを通しています.前回のDockerFileを使用しない場合は適宜パスを通し直してください.
以下のコマンドを実行してDockerイメージをビルドし,Private Docker Registryにプッシュします.Private Docker Registryの建て方などは以下を参考にしてください.
$ sudo docker build -t dl_env_remote . $ $ sudo docker tag dl_env_remote:latest xxx.xxx.xxx.xxx:5000/k8s/dl_env_remote:hoge $ sudo docker push xxx.xxx.xxx.xxx:5000/k8s/dl_env_remote:hoge
ssh設定
まずはじめに図12のようなVScode左下にある緑色のボタンを押して,図13のポップアップを出します.

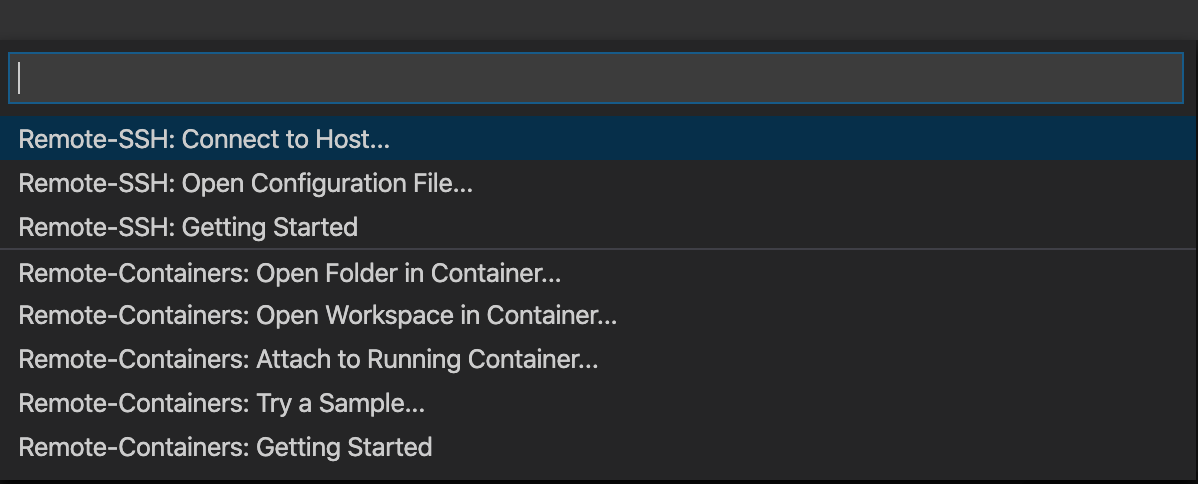
ポップアップが出たら上から二段目の「Remote-SSH: Open Configuration File」を選択します.
次に一番上の「Users/hoge/.ssh/config」を選択します.
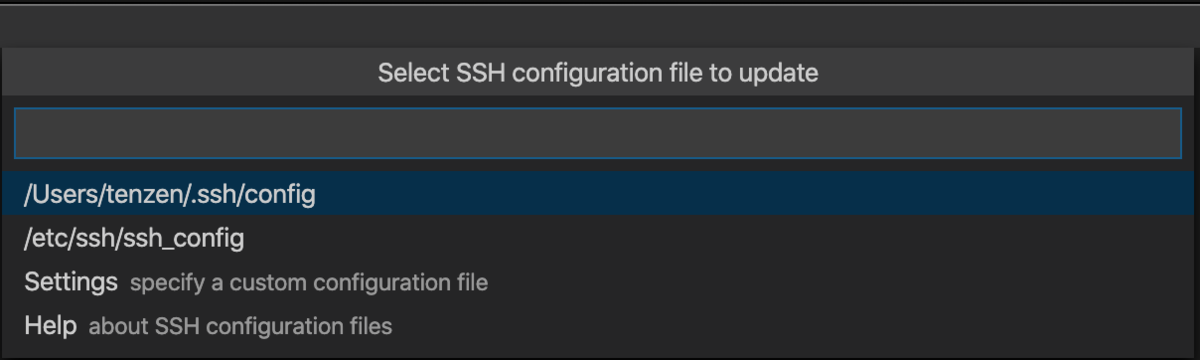
以下のコマンドを実行して接続するPodのIPアドレスを探してきます.KubernetesのPod内コンテナはポート制御によりネットワークが構成されているため同一Pod内のコンテナは同一IPアドレスが割り振られています.しかしKubernetesではサブプロセスを走らせるコンテナがある場合など一部の例外をのぞいて,1Podに1コンテナが原則のため今回はその原則に従い,PodのIPアドレスの22番ポートに接続することでコンテナへのsshを可能にします.
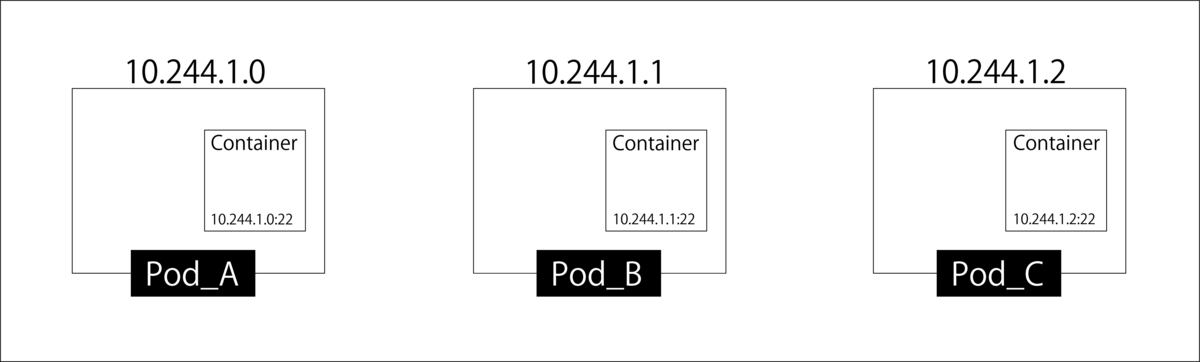
$ kubectl get pods -owide NAME READY STATUS RESTARTS AGE IP NODE NOMINATED NODE READINESS GATES gpu-deployment-remote-d49ff6565-69dvm 1/1 Running 0 4d1h 10.244.1.7 utaha <none> <none>
例では「10.244.1.7」がデプロイしたPodのIPアドレスになるので,sshのconfigを以下のように設定します.
Host k8s_Master # Kubernetes Cluster Master IP address. Hostname xxx.xxx.xxx.xxx User k8s-m Host test_worker Hostname 10.244.1.7 User root ProxyCommand ssh -W %h:%p k8s_Master
完了したら図13の「Remote-SSH: Connect to Host...」を選択して,先ほど作成した「test_worker」を選択します.
接続できたら拡張機能でコンテナ内にPythonの拡張機能をインストールしてください.うまくいかない場合reloadを繰り返すとうまくいくことがあります. 以上でリモート開発環境の構築は完了です.
死活監視システムの構築
今回はKubernetes Cluster上にPrometheusとGrafanaを展開して死活監視を行います.Prometheusの方ではPrometheus Operatorを使用し,NodeExporterとDCGM(Data Center GPU Manager)Exporterを使用して行きます. Prometheusの実際の導入事例などがPrometheus MeetUpで発表されているのですが,以下のサイトでその資料がまとめられているので必ず読みましょう.かなり勉強になります.
Prometheus
PrometheusとはCNCFでGraduatedプロジェクトに認定されているモニタリングシステムのことです.またこの章は以下の書籍を参考にしました.

入門 Prometheus ―インフラとアプリケーションのパフォーマンスモニタリング
- 作者:Brian Brazil
- 出版社/メーカー: オライリージャパン
- 発売日: 2019/05/18
- メディア: 単行本(ソフトカバー)
PrometheusはPull型の監視アプリケーションです.そのためPrometheus側が監視対象サーバにメトリクスを取得しに行きます.スクレイプするターゲットはPrometheusがサービスディスカバリで見つけてきます. 取得方法は大きく分けて二種類あり,ダイレクトインストルメンテーションによってアプリケーションに埋め込まれたクライアントライブラリがPrometheusで受け取ることができる形式に合わせて生成したメトリクスを取得する方法と,ダイレクトインストルメンテーションできないアプリケーションの場合にexporterをデプロイする形式があります.exporterはPrometheusからのPull命令を受け取り,アプリケーションへメトリクスを取得しに行きます.その後受け取ったメトリクスをPrometheusが扱える形式に変換した後Prometheusにメトリクスを渡す役割をはたしいています.
Prometheusは受け取ったメトリクスをAlertManagerなどの警告ツールへ受け渡したり,Grafanaなどの可視化ツールがデータリソースとしてPromethesu側へ情報を取りに行きます.
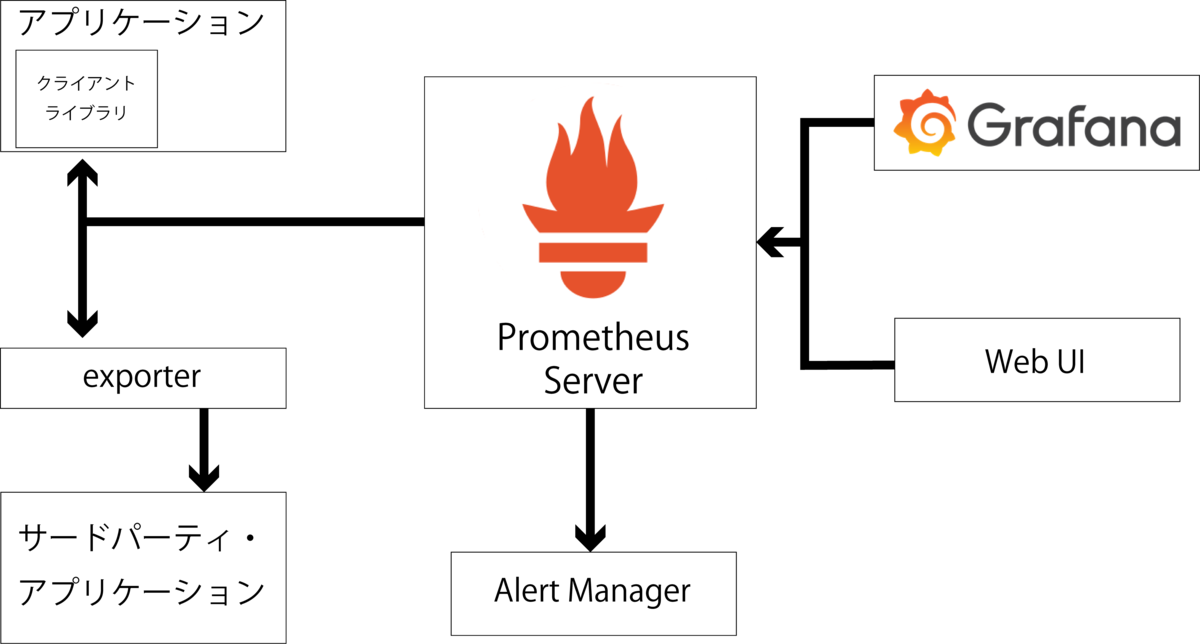
Prometheus Operator
Prometheus Operatorとは文字通りPrometheusをOperatorに使用して展開するものです. またPrometheus Operatorについては以下の書籍と記事を参考にしました.
Operator
Kubernetesでは前回の記事で作成した深層学習環境のDeploymentのようにステートレスなアプリケーションが推奨されてきました.しかしデータベースなどステートフルにした方が扱いやすいアプリケーションがあることも確かであるためKuberneteではStatefulSetが用意されています.Statefulの機能に運用のノウハウ自体を自動化するNoOpsという考え方をミックスしたものがOperatorです.
Prometheus Operator
Prometheus Operatorは前述したPrometheusとOperatorを融合したものであり,ステートフルにPrometheusを比較的用意にデプロイできるようにしたものです.Prometheus OperatorはPrometheusの設定情報を常に監視し,変更があった場合には最新の設定を反映させます.
DCGM
DCGM(Data Center GPU Manager)はnvidiaがGitHub上で公開しているサードパーティー製のexporterです.公式exporterとしてはnode exporterなどが有名ですが,DCGMを使用することでnode exporterでは取得できないNvidiaのGPU情報を取得することができるようになります.
Grafana
GrafanaはPrometheus専用のダッシュボード作成ツールではないですが,現在PrometheusではGrafanaを使用することが推奨されています.GrafanaはPrometheusをデータリソースとして使用することでPrometheusを強力に可視化することができます.今回はあまりGrafanaについては踏み込まず,簡単な表示のみを行っていきます.
実装
今回の死活監視の流れは図16のような構成をとります. node exporterではCPUやメモリ,ストレージIOなどの基本的なハードウェア情報を,DCGM exporterではGPUの情報を取得してきます.exporterが集めてきた情報をPrometheusが収集し,GrafanaがPrometheusにその情報を取りに行って可視化します.

まず準備としてGitHubのcoreosにあるkube-prometheusリポジトリから以下のコマンドを実行してPrometheus Operatorを取ってきます.
$ git clone https://github.com/coreos/kube-prometheus
次にNvidia製GPUを搭載しているNodeにのみexporterが展開されるように,Nvidia製GPUを搭載している全てのNodeにラベルをつけていきます.
$ kubectl label nodes utaha hardware-type=NVIDIAGPU $ kubectl label nodes eriri hardware-type=NVIDIAGPU $ kubectl label nodes megumi hardware-type=NVIDIAGPU
Serviceの実装
この章ではPrometheusとGrafanaのServiceを実装していきます. この章では基本的に全作業をMasterで行います.
Prometheus OperatorにおけるServiceは「Cluster IP」・「NodePort」・「LoadBalancer」の三種類が使用可能です.
- Cluster IP
- Kubernetes Cluster内部でのみ通信可能な仮想IPが割り当てられます.そのためポートフォワーディングなどを行わない限りKubernete Cluster外との通信はできません.
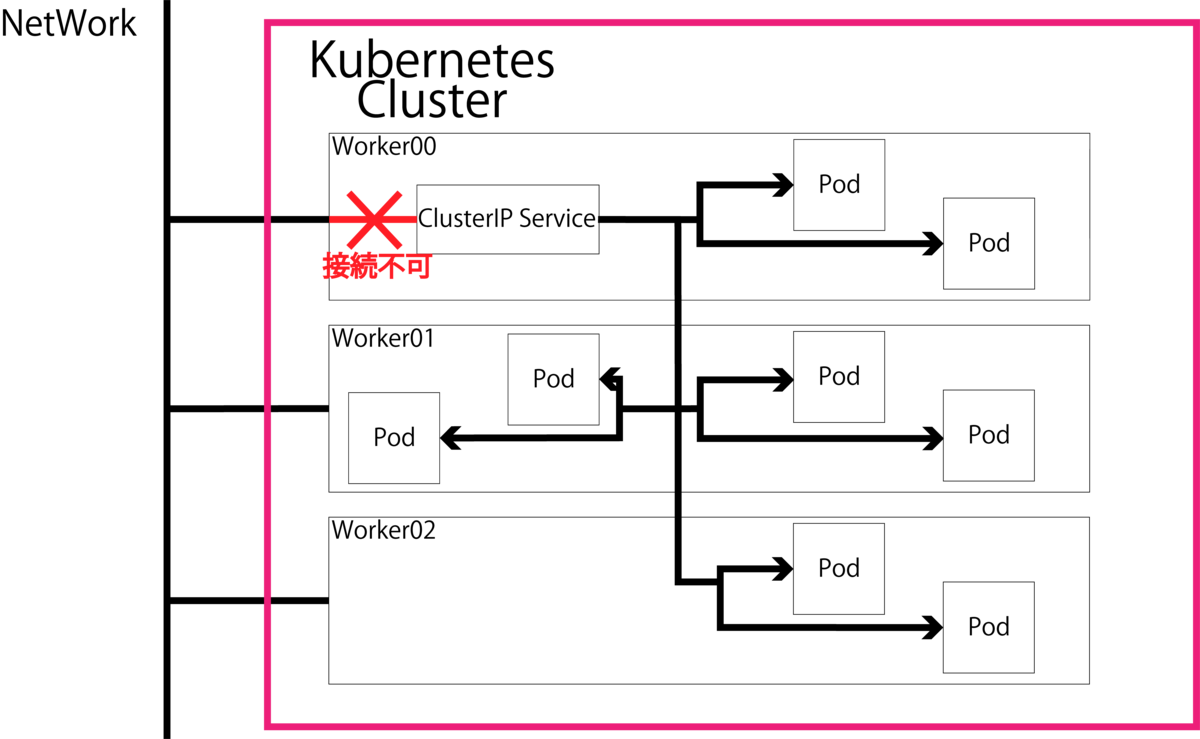
- Node Port
- クラスタ内に作られたNodePortが全ての「Kubernetes Node IP:Service Port」を受信し,各Podへ通信を転送します.Kubernetes Cluster外との通信ができますが,NodePortはKubernetes Cluster内のどこかのNodeに作られてそこで通信を捌くためそのノードを障害を起こしてしまうと通信ができなくなってしまい,単一障害点となってしまうデメリットもあります.
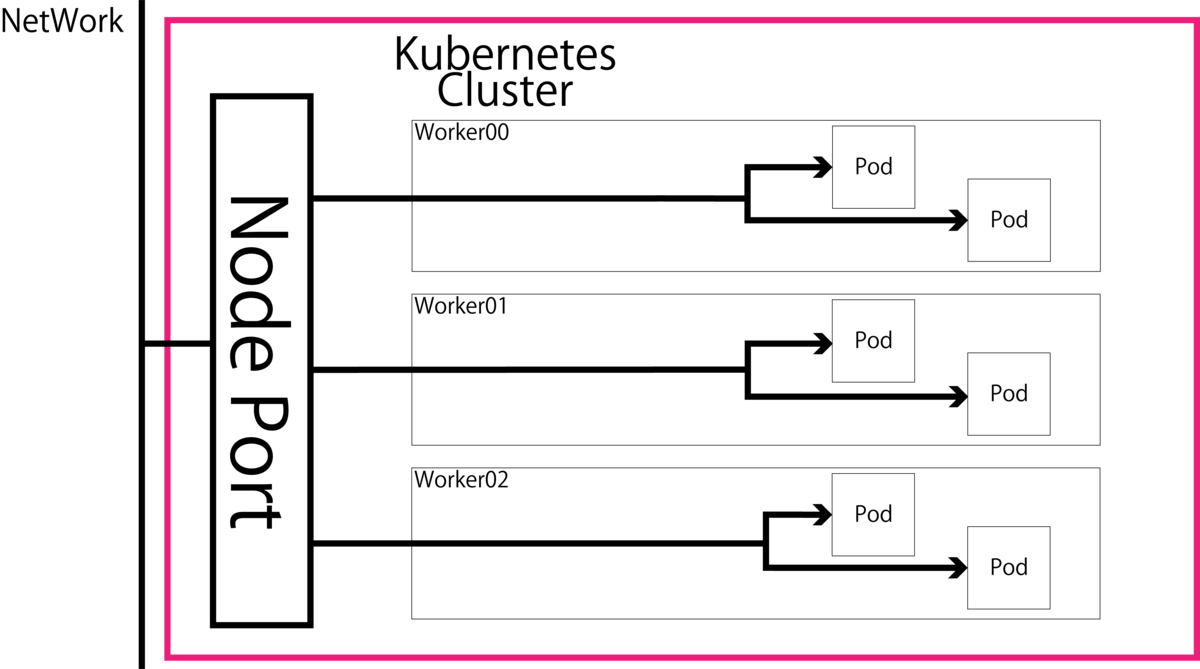
- LoadBalancer
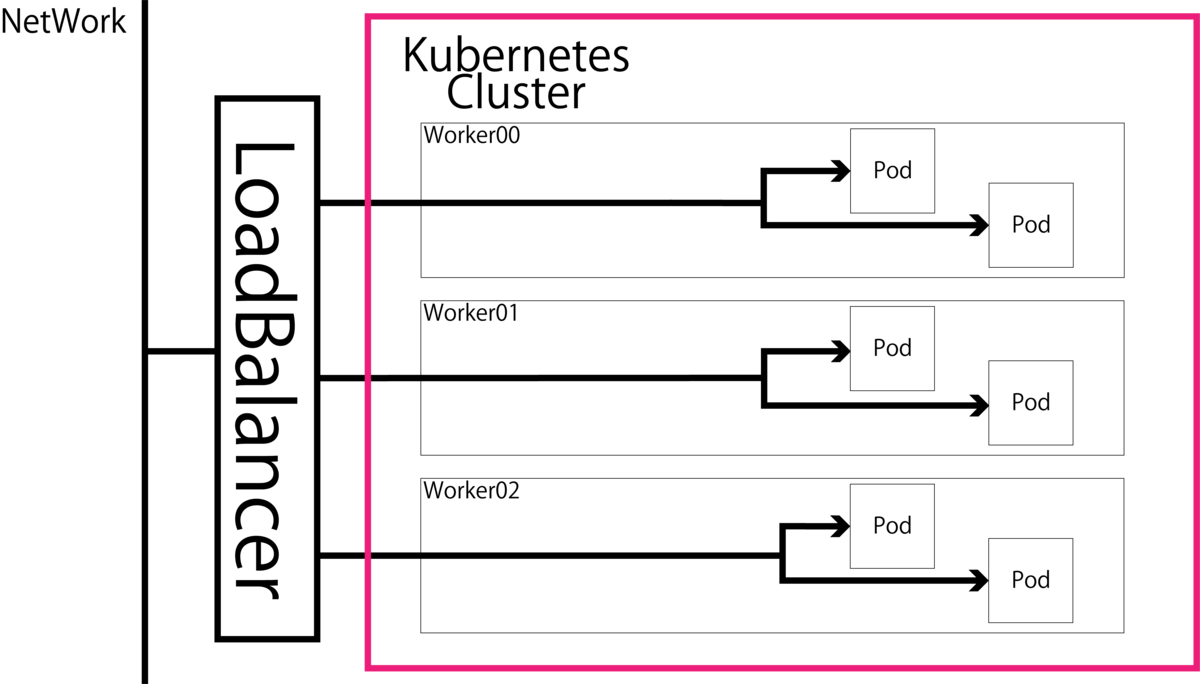
今回Prometheus OperatorとGrafanaのServiceはデフォルトでCluster IPが使用されていますが,今回はNode Portを使用してKubernetes Cluster外部からでもアクセスしやすいように設計します. 以下のように取得してきたファイルの
「/kube-prometheus/manifests/prometheus-service.yaml」と
「/kube-prometheus/manifests/grafana-service.yaml」を以下のように書き換えます.
prometheus-service.yaml
apiVersion: v1
kind: Service
metadata:
labels:
prometheus: k8s
name: prometheus-k8s
namespace: monitoring
spec:
+ type: NodePort
ports:
- name: web
+ nodePort: 30900
port: 9090
+ protocol: TCP
targetPort: web
selector:
app: prometheus
prometheus: k8s
- sessionAffinity: ClientIP
+ #sessionAffinity: ClientIP
grafana-service.yaml
apiVersion: v1
kind: Service
metadata:
labels:
app: grafana
name: grafana
namespace: monitoring
spec:
+ type: NodePort
ports:
- name: http
+ nodePort: 30039
port: 3000
+ protocol: TCP
targetPort: http
selector:
app: grafana
これでNodePortを使用してKubernetes Cluster外部と通信ができるようになります.
DCGM exporterの実装
DCGM exporterをnode exporterの中に埋め込んでいきます.
DCGM exporteをnode exporterに埋め込んだマニフェストは以下のNvidia公式GitHubで公開されていますが,古すぎてKubernetes 1.16では動かず,1.16用のapi versionの書き換えても動きませんので注意してください.(ここでだいぶハマった.)
またNvidiaはKubernetesのパッケージ管理ツールHelmを用いたKubernetes Cluster上へのPrometheus Operatorの導入方法を公式ドキュメントで公開しています.しかしながらこちらもドキュメントの更新は最近まで行われていますが,そもそも元に使用されているPrometheus Operater のHelmのチャートが二年前のPormetheus Operatorのためapi versionなどを書き換えてもv1.16では動きませんでした.(ここでも更にハマった.)
https://nvidia.github.io/gpu-monitoring-tools/CHANGELOG.md
https://docs.nvidia.com/datacenter/dcgm/1.6/pdf/dcgm-user-guide.pdf
そのため本実装では最新版のPrometheus Operatorに含まれている node exporterにdcgm exporterを組み込み,DCGM exporterが拾ってきたGPUの情報を node exporterに拾ってもらうことでPrometheusに受け渡すことで実現させます.
先ほどと同じく取得してきた「/kube-prometheus/manifests/node-exporter-daemonset.yaml」を以下のように編集します.
node-exporter-daemonset.yaml
apiVersion: apps/v1
kind: DaemonSet
metadata:
labels:
app: node-exporter
name: node-exporter
namespace: monitoring
spec:
selector:
matchLabels:
app: node-exporter
template:
metadata:
labels:
app: node-exporter
spec:
+ affinity:
+ nodeAffinity:
+ requiredDuringSchedulingIgnoredDuringExecution:
+ nodeSelectorTerms:
+ - matchExpressions:
+ - key: hardware-type
+ operator: In
+ values:
+ - NVIDIAGPU
containers:
- args:
- --web.listen-address=127.0.0.1:9100
- --path.procfs=/host/proc
- --path.sysfs=/host/sys
- --path.rootfs=/host/root
- --collector.filesystem.ignored-mount-points=^/(dev|proc|sys|var/lib/docker/.+)($|/)
- --collector.filesystem.ignored-fs-types=^(autofs|binfmt_misc|cgroup|configfs|debugfs|devpts|devtmpfs|fusectl|hugetlbfs|mqueue|overlay|proc|procfs|pstore|rpc_pipefs|securityfs|sysfs|tracefs)$
+ - --collector.textfile.directory=/run/prometheus
image: quay.io/prometheus/node-exporter:v0.18.1
name: node-exporter
resources:
limits:
cpu: 250m
memory: 180Mi
requests:
cpu: 102m
memory: 180Mi
volumeMounts:
- mountPath: /host/proc
name: proc
readOnly: false
- mountPath: /host/sys
name: sys
readOnly: false
- mountPath: /host/root
mountPropagation: HostToContainer
name: root
readOnly: true
+ - mountPath: /run/prometheus
+ name: collector-textfiles
+ readOnly: true
- args:
- --logtostderr
- --secure-listen-address=[$(IP)]:9100
- --tls-cipher-suites=TLS_ECDHE_RSA_WITH_AES_128_GCM_SHA256,TLS_ECDHE_ECDSA_WITH_AES_128_GCM_SHA256,TLS_RSA_WITH_AES_128_CBC_SHA256,TLS_ECDHE_ECDSA_WITH_AES_128_CBC_SHA256,TLS_ECDHE_RSA_WITH_AES_128_CBC_SHA256
- --upstream=http://127.0.0.1:9100/
env:
- name: IP
valueFrom:
fieldRef:
fieldPath: status.podIP
image: quay.io/coreos/kube-rbac-proxy:v0.4.1
name: kube-rbac-proxy
ports:
- containerPort: 9100
hostPort: 9100
name: https
resources:
limits:
cpu: 20m
memory: 40Mi
requests:
cpu: 10m
memory: 20Mi
+ - image: nvidia/dcgm-exporter:1.0.0-beta
+ name: nvidia-dcgm-exporter
+ securityContext:
+ runAsNonRoot: false
+ runAsUser: 0
+ volumeMounts:
+ - name: collector-textfiles
+ mountPath: /run/prometheus
hostNetwork: true
hostPID: true
nodeSelector:
kubernetes.io/os: linux
securityContext:
runAsNonRoot: true
runAsUser: 65534
serviceAccountName: node-exporter
tolerations:
- operator: Exists
volumes:
- hostPath:
path: /proc
name: proc
- hostPath:
path: /sys
name: sys
- hostPath:
path: /
name: root
+ - name: collector-textfiles
+ emptyDir:
+ medium: Memory
マニフェスト書き換えの意図を解説しておくと以下のようになります.
affinity:
nodeAffinity:
requiredDuringSchedulingIgnoredDuringExecution:
nodeSelectorTerms:
- matchExpressions:
- key: hardware-type
operator: In
values:
- NVIDIAGPU
上記の記述はnodeAffinityを用いてラベルhardware-typeがNVIDIAGPUのnodeのみにexporterを展開するように指定しています. requiredDuringSchedulingIgnoredDuringExecutionを使用しているため必須のスケジューリングポリシーとして指定することが可能です.
- --collector.textfile.directory=/run/prometheus
DCGN exporterは/run/prometheusにtextfile形式の取得してきたGPU情報を吐き出すため,node exporterにそれを回収してもらうためnode exporterに引数として記述しています.
- image: nvidia/dcgm-exporter:1.0.0-beta
docker hubからdcgm-exporterのバージョン1.0.0-betaを取得します.記事執筆時点では最新バージョンになります.
name: nvidia-dcgm-exporter
コンテナの名前を定義しています.
securityContext: runAsNonRoot: false runAsUser: 0
DCGM exporterがGPU情報を取得できるようにroot権限を与えています.
volumeMounts: - name: collector-textfiles mountPath: /run/prometheus
取得してきたGPU情報を/run/prometheusに吐き出すように記述しています.
- name: collector-textfiles
emptyDir:
medium: Memory
GPU情報を吐き出す先のVolumeとしてhost領域をマウントしています.
デプロイ
必要なマニフェストは揃ったのでデプロイしていきます.
まず,以下を実行してPrometheus Operatorをデプロイします.
$ kubectl apply -f /kube-prometheus/manifests/setup namespace/monitoring created customresourcedefinition.apiextensions.k8s.io/alertmanagers.monitoring.coreos.com created customresourcedefinition.apiextensions.k8s.io/podmonitors.monitoring.coreos.com created customresourcedefinition.apiextensions.k8s.io/prometheuses.monitoring.coreos.com created customresourcedefinition.apiextensions.k8s.io/prometheusrules.monitoring.coreos.com created customresourcedefinition.apiextensions.k8s.io/servicemonitors.monitoring.coreos.com created clusterrole.rbac.authorization.k8s.io/prometheus-operator created clusterrolebinding.rbac.authorization.k8s.io/prometheus-operator created deployment.apps/prometheus-operator created service/prometheus-operator created serviceaccount/prometheus-operator created servicemonitor.monitoring.coreos.com/alertmanager created $ $ kubectl get all -n monitoring NAME READY STATUS RESTARTS AGE pod/prometheus-operator-99dccdc56-57pc4 1/1 Running 0 42s NAME TYPE CLUSTER-IP EXTERNAL-IP PORT(S) AGE service/prometheus-operator ClusterIP None <none> 8080/TCP 43s NAME READY UP-TO-DATE AVAILABLE AGE deployment.apps/prometheus-operator 1/1 1 1 43s NAME DESIRED CURRENT READY AGE replicaset.apps/prometheus-operator-99dccdc56 1 1 1 43s
次にPrometheusやGrafanaやnode exporterなどをデプロイしていきます.
$ kubectl apply -f manifests/ alertmanager.monitoring.coreos.com/main created secret/alertmanager-main created service/alertmanager-main created serviceaccount/alertmanager-main created secret/grafana-datasources created configmap/grafana-dashboard-apiserver created configmap/grafana-dashboard-cluster-total created configmap/grafana-dashboard-controller-manager created configmap/grafana-dashboard-k8s-resources-cluster created configmap/grafana-dashboard-k8s-resources-namespace created configmap/grafana-dashboard-k8s-resources-node created configmap/grafana-dashboard-k8s-resources-pod created configmap/grafana-dashboard-k8s-resources-workload created configmap/grafana-dashboard-k8s-resources-workloads-namespace created configmap/grafana-dashboard-kubelet created configmap/grafana-dashboard-namespace-by-pod created configmap/grafana-dashboard-namespace-by-workload created configmap/grafana-dashboard-node-cluster-rsrc-use created configmap/grafana-dashboard-node-rsrc-use created configmap/grafana-dashboard-nodes created configmap/grafana-dashboard-persistentvolumesusage created configmap/grafana-dashboard-pod-total created configmap/grafana-dashboard-pods created configmap/grafana-dashboard-prometheus-remote-write created configmap/grafana-dashboard-prometheus created configmap/grafana-dashboard-proxy created configmap/grafana-dashboard-scheduler created configmap/grafana-dashboard-statefulset created configmap/grafana-dashboard-workload-total created configmap/grafana-dashboards created deployment.apps/grafana created service/grafana created serviceaccount/grafana created servicemonitor.monitoring.coreos.com/grafana created clusterrole.rbac.authorization.k8s.io/kube-state-metrics created clusterrolebinding.rbac.authorization.k8s.io/kube-state-metrics created deployment.apps/kube-state-metrics created role.rbac.authorization.k8s.io/kube-state-metrics created rolebinding.rbac.authorization.k8s.io/kube-state-metrics created service/kube-state-metrics created serviceaccount/kube-state-metrics created servicemonitor.monitoring.coreos.com/kube-state-metrics created clusterrole.rbac.authorization.k8s.io/node-exporter created clusterrolebinding.rbac.authorization.k8s.io/node-exporter created daemonset.apps/node-exporter created service/node-exporter created serviceaccount/node-exporter created servicemonitor.monitoring.coreos.com/node-exporter created apiservice.apiregistration.k8s.io/v1beta1.metrics.k8s.io created clusterrole.rbac.authorization.k8s.io/prometheus-adapter created clusterrole.rbac.authorization.k8s.io/system:aggregated-metrics-reader created clusterrolebinding.rbac.authorization.k8s.io/prometheus-adapter created clusterrolebinding.rbac.authorization.k8s.io/resource-metrics:system:auth-delegator created clusterrole.rbac.authorization.k8s.io/resource-metrics-server-resources created configmap/adapter-config created deployment.apps/prometheus-adapter created rolebinding.rbac.authorization.k8s.io/resource-metrics-auth-reader created service/prometheus-adapter created serviceaccount/prometheus-adapter created clusterrole.rbac.authorization.k8s.io/prometheus-k8s created clusterrolebinding.rbac.authorization.k8s.io/prometheus-k8s created servicemonitor.monitoring.coreos.com/prometheus-operator created prometheus.monitoring.coreos.com/k8s created rolebinding.rbac.authorization.k8s.io/prometheus-k8s-config created rolebinding.rbac.authorization.k8s.io/prometheus-k8s created rolebinding.rbac.authorization.k8s.io/prometheus-k8s created rolebinding.rbac.authorization.k8s.io/prometheus-k8s created role.rbac.authorization.k8s.io/prometheus-k8s-config created role.rbac.authorization.k8s.io/prometheus-k8s created role.rbac.authorization.k8s.io/prometheus-k8s created role.rbac.authorization.k8s.io/prometheus-k8s created prometheusrule.monitoring.coreos.com/prometheus-k8s-rules created service/prometheus-k8s created serviceaccount/prometheus-k8s created servicemonitor.monitoring.coreos.com/prometheus created servicemonitor.monitoring.coreos.com/kube-apiserver created servicemonitor.monitoring.coreos.com/coredns created servicemonitor.monitoring.coreos.com/kube-controller-manager created servicemonitor.monitoring.coreos.com/kube-scheduler created servicemonitor.monitoring.coreos.com/kubelet created $ $ kubectl get all -n monitoring NAME READY STATUS RESTARTS AGE pod/alertmanager-main-0 2/2 Running 0 10m pod/alertmanager-main-1 2/2 Running 0 10m pod/alertmanager-main-2 2/2 Running 0 10m pod/grafana-58dc7468d7-p7csw 1/1 Running 0 10m pod/kube-state-metrics-78b46c84d8-xj9ss 3/3 Running 0 10m pod/node-exporter-hxvvh 3/3 Running 0 10m pod/node-exporter-xlptj 3/3 Running 0 10m pod/node-exporter-xlpz5 3/3 Running 0 10m pod/prometheus-adapter-5cd5798d96-d9l76 1/1 Running 0 10m pod/prometheus-k8s-0 3/3 Running 1 10m pod/prometheus-k8s-1 3/3 Running 1 10m pod/prometheus-operator-99dccdc56-57pc4 1/1 Running 0 36m NAME TYPE CLUSTER-IP EXTERNAL-IP PORT(S) AGE service/alertmanager-main ClusterIP 10.102.232.189 <none> 9093/TCP 10m service/alertmanager-operated ClusterIP None <none> 9093/TCP,9094/TCP,9094/UDP 10m service/grafana NodePort 10.110.75.246 <none> 3000:30039/TCP 10m service/kube-state-metrics ClusterIP None <none> 8443/TCP,9443/TCP 10m service/node-exporter ClusterIP None <none> 9100/TCP 10m service/prometheus-adapter ClusterIP 10.104.83.95 <none> 443/TCP 10m service/prometheus-k8s NodePort 10.108.101.37 <none> 9090:30900/TCP 10m service/prometheus-operated ClusterIP None <none> 9090/TCP 10m service/prometheus-operator ClusterIP None <none> 8080/TCP 36m NAME DESIRED CURRENT READY UP-TO-DATE AVAILABLE NODE SELECTOR AGE daemonset.apps/node-exporter 3 3 3 3 3 kubernetes.io/os=linux 10m NAME READY UP-TO-DATE AVAILABLE AGE deployment.apps/grafana 1/1 1 1 10m deployment.apps/kube-state-metrics 1/1 1 1 10m deployment.apps/prometheus-adapter 1/1 1 1 10m deployment.apps/prometheus-operator 1/1 1 1 36m NAME DESIRED CURRENT READY AGE replicaset.apps/grafana-58dc7468d7 1 1 1 10m replicaset.apps/kube-state-metrics-78b46c84d8 1 1 1 10m replicaset.apps/prometheus-adapter-5cd5798d96 1 1 1 10m replicaset.apps/prometheus-operator-99dccdc56 1 1 1 36m NAME READY AGE statefulset.apps/alertmanager-main 3/3 10m statefulset.apps/prometheus-k8s 2/2 10m
以上でデプロイは完了しました.node exporterがNVIDIA製GPU搭載nodeのみに展開されているかどうか確認してください.
ダッシュボードへのアクセス
実際にWEBページからPrometheusとGrafanaにアクセスして起動が成功しているかどうか確認していきます.
Prometheus
まずPrometheusを見てみます. ブラウザで「http://Master NodeのIPアドレス:30900」を入力してアクセスします. すると以下の図20のような画面が表示されます.
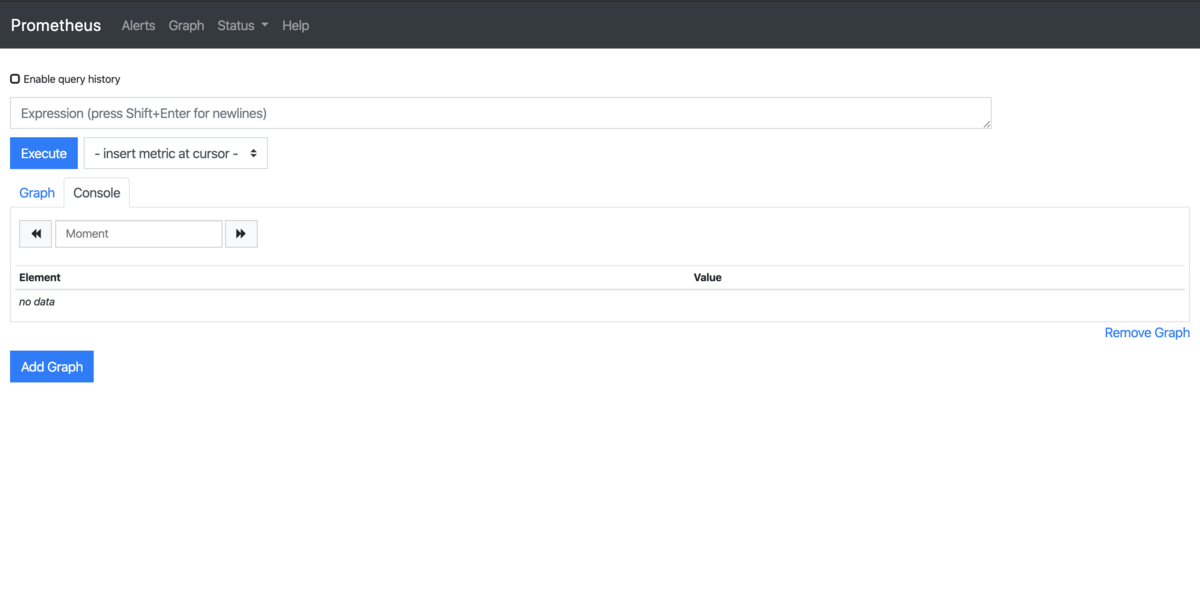
次に上部バーのStatus->Targetsを選択します.図21のように下の方へスクロールするとnode-exporterの表示があると思うのでエラーが出ずにステータスがUPになっていることを確認してください.
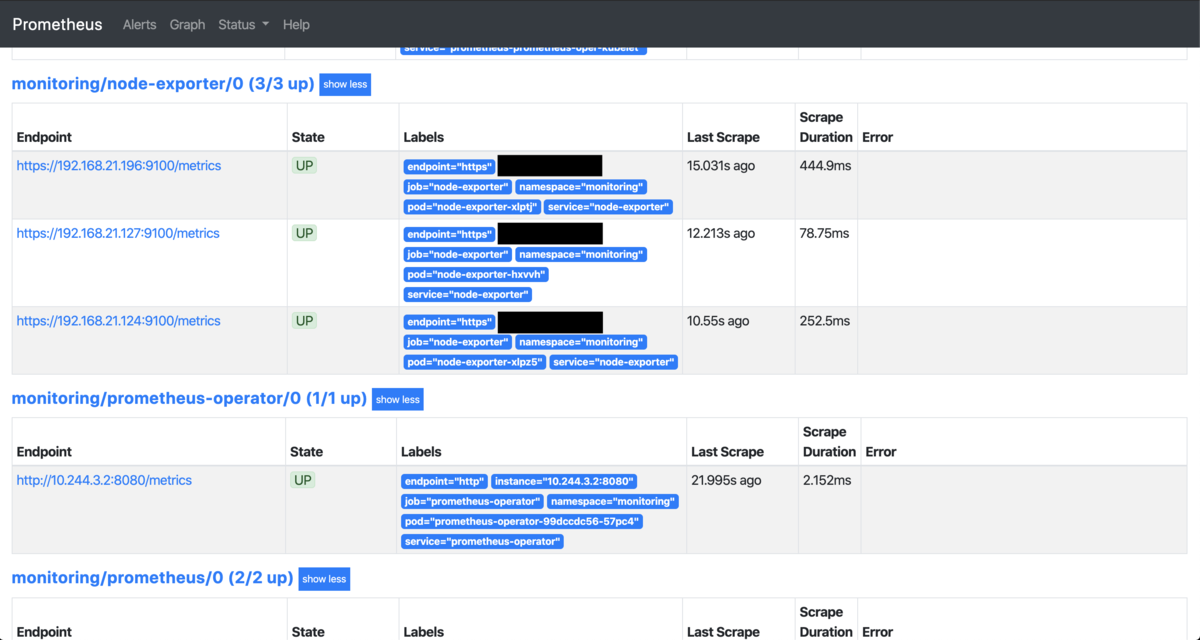
さらにGPUの温度グラフを表示してみます. 上部バーのGraphを選択して「Expression (pess Shift+Enter for newlines)」の部分に「dcgm_gpu_temp」と入力してExecuteボタンを押してください.その後Graphタブを選択すると図22のようなページが表示されるはずです.
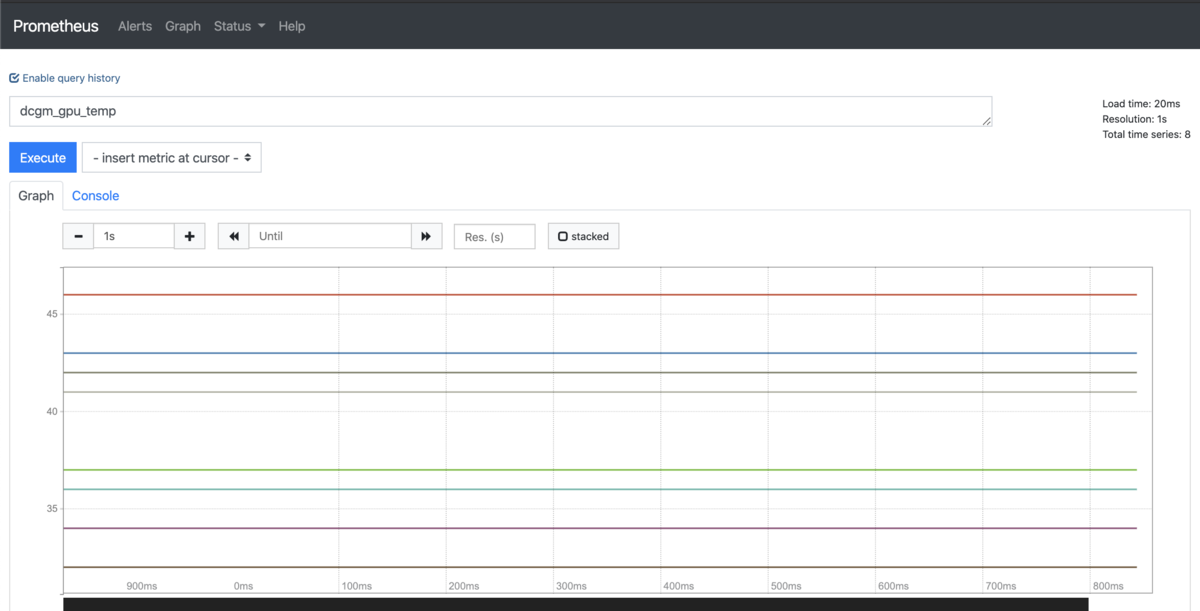
Grafana
Grafanaにブラウザから「http://MasterのIPアドレス:30039」でアクセスします. 最初図23のようなログイン画面が出てきますが,今回は事前にアカウントなどを作っていないのでデフォルトアカウントであるusername:admin・password:adminで入ります.
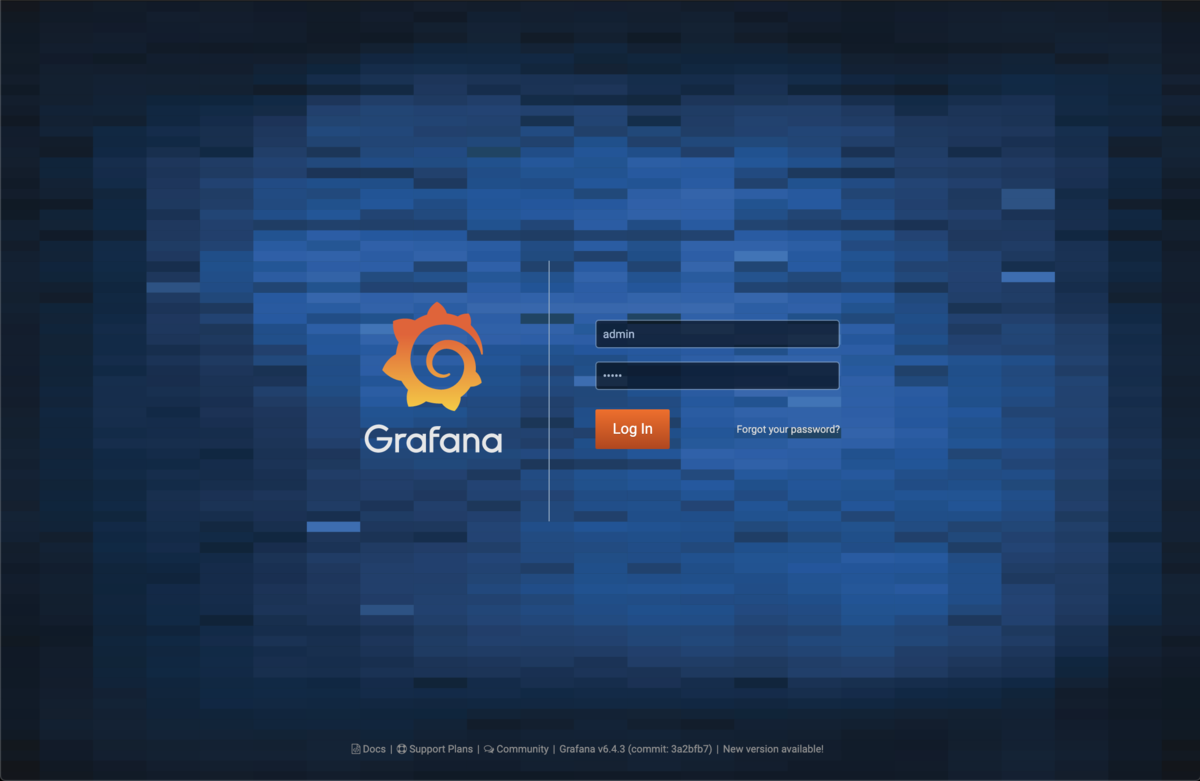
ログインしたら図24のようなページが表示されると思います. 左端バーの歯車マークを選択してData Sourcesをクリックしてください.
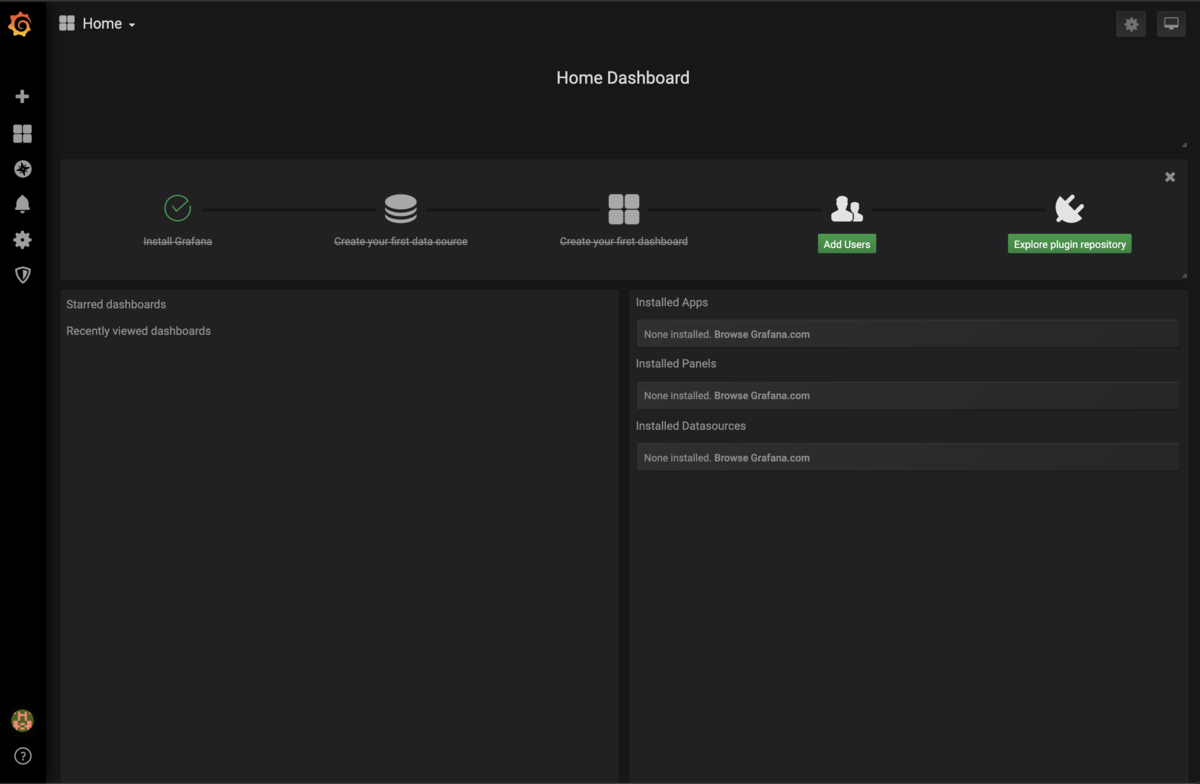
図25のようにGrafanaのData Sourcesはすでに登録されていると思います.
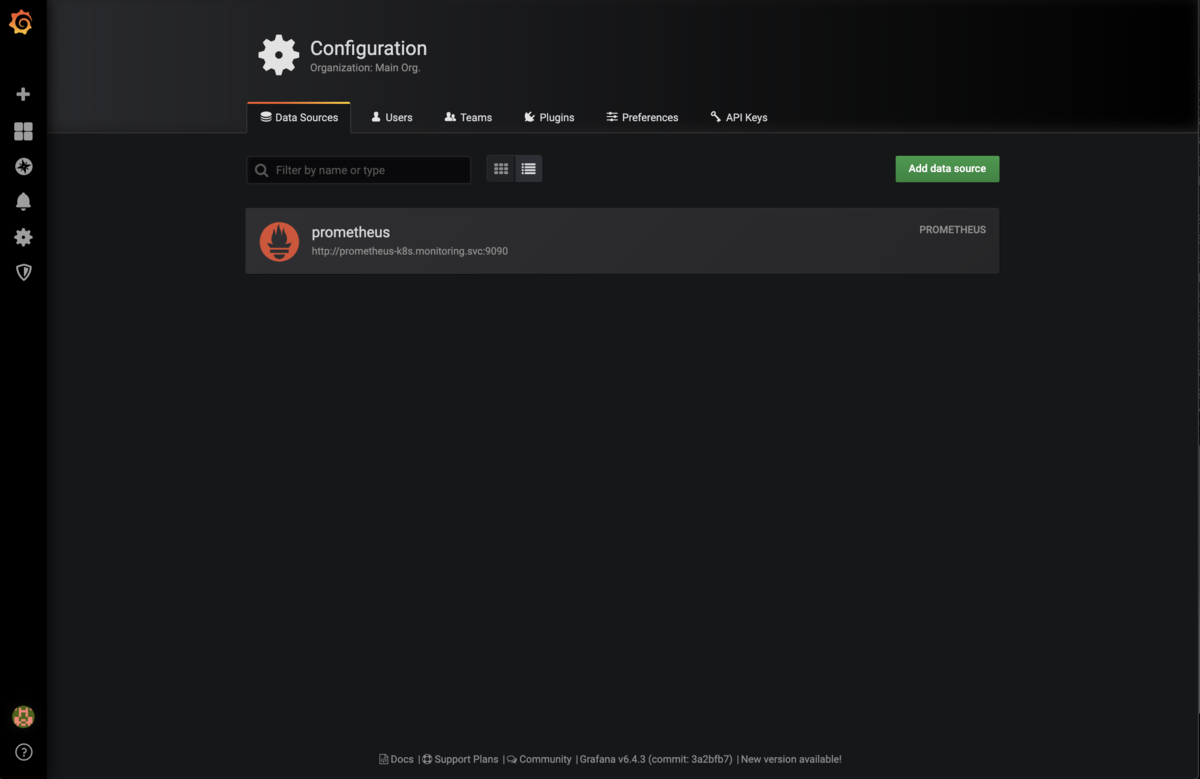
登録されていない場合は図26のように設定してください.設定されている場合でも一番下のTestボタンをクリックしてチェックを必ず行ってください.
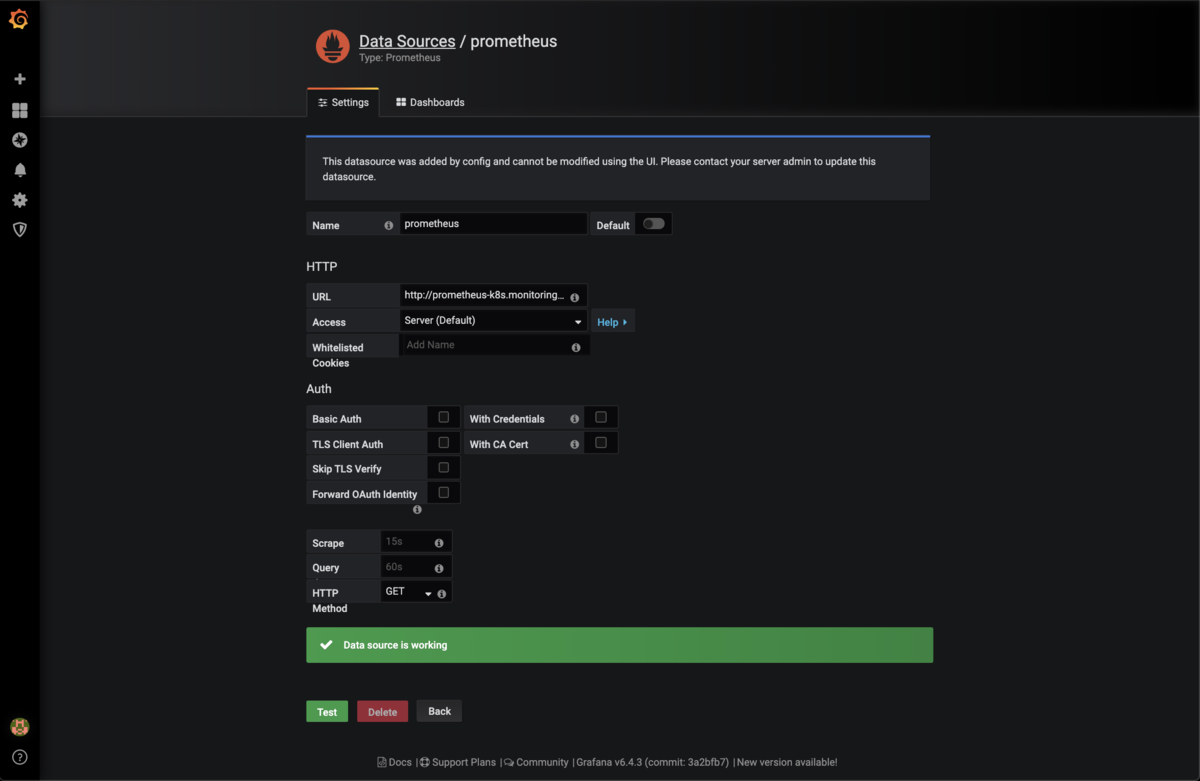
左端バー上のGrafanaのロゴをクリックして図24のページに戻った後Homeと書かれたタブをクリックして図27のように「Nodes」を選択します.
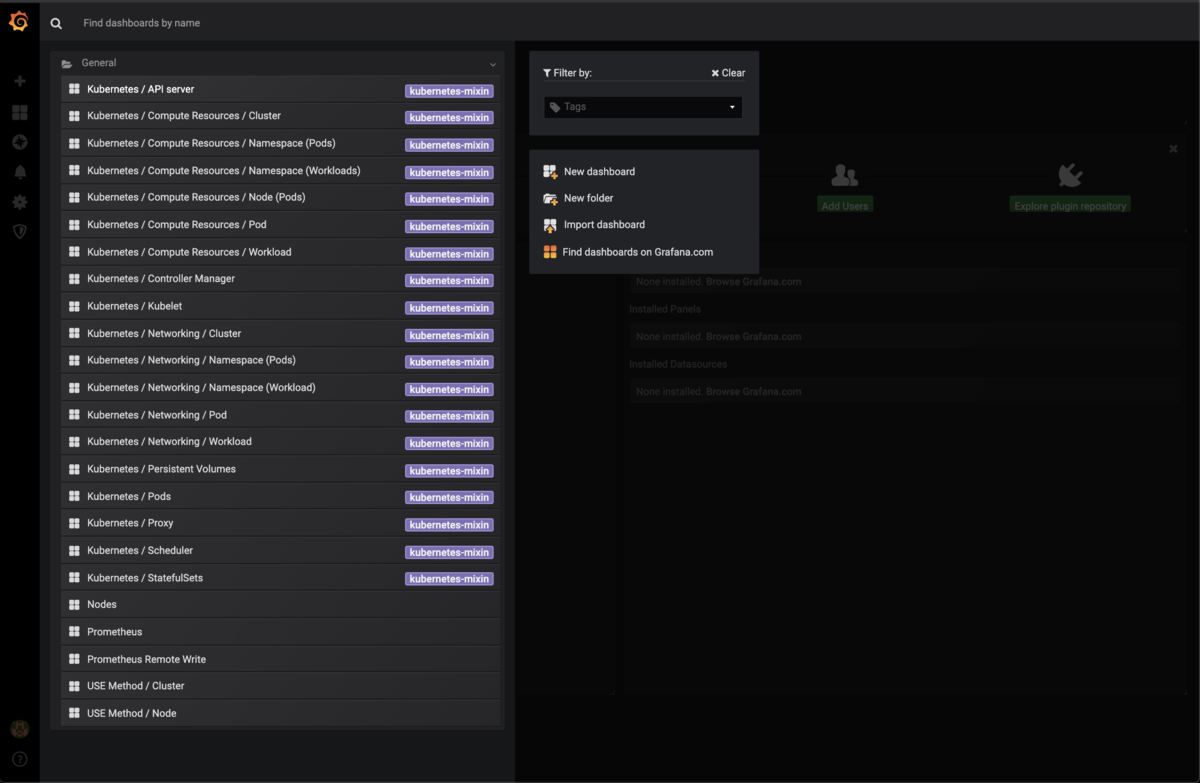
すると図28のようにデフォルトのグラフが表示されると思います.今回は簡易的にこのダッシュボードへGPUの温度グラフを追加してみたいと思います.
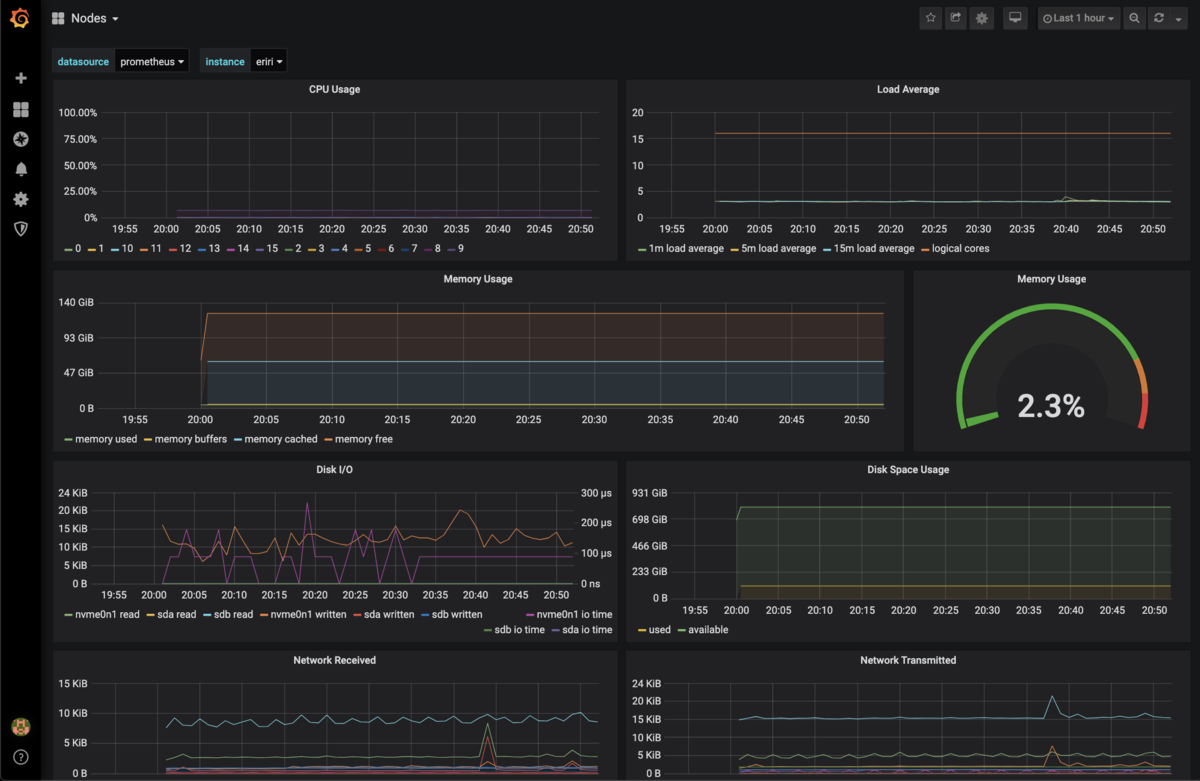
まず,右上の歯車マークのdashboard settingから図29のようなページにアクセスして「Make Editable」をクリックし,編集可能にします.
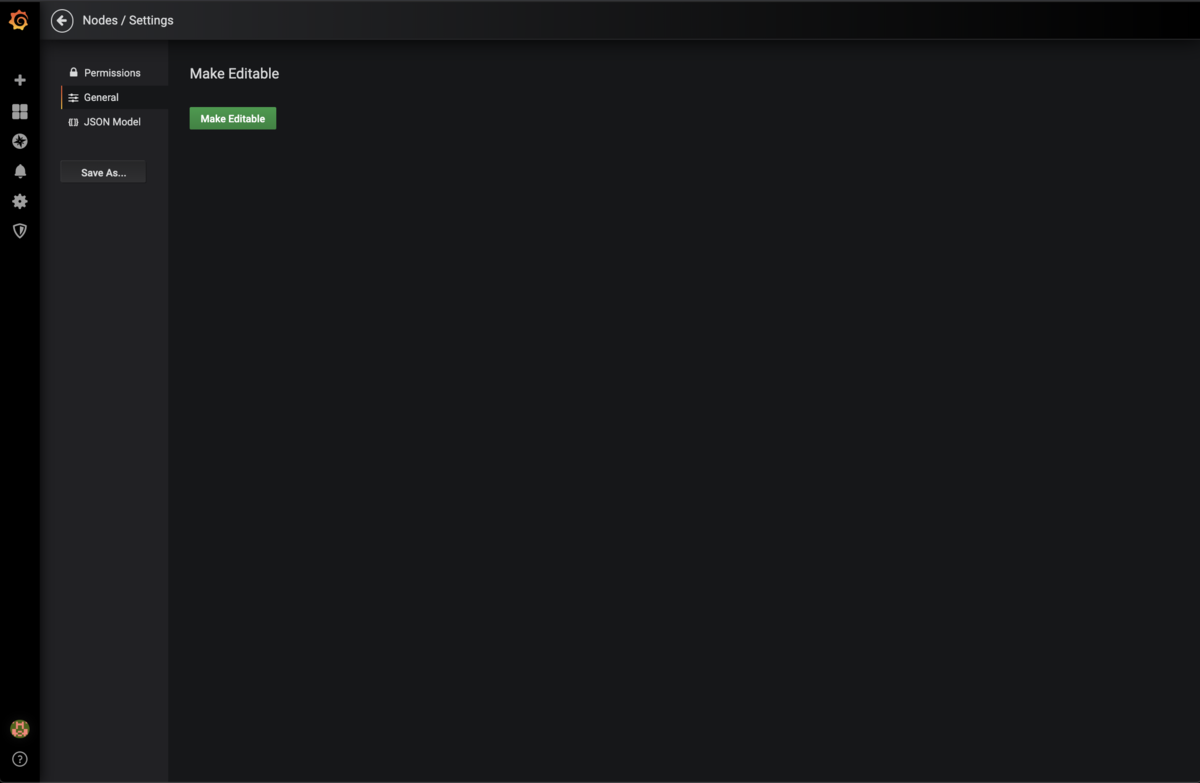
ダッシュボードのページに戻ると右上のバーに図30のようなボタンが増えていると思うので選択します.
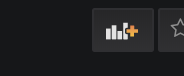
選択すると図31のようにNew Panelが表示されると思うのでAdd Queryを選択します.

次に図32のページでQueryのタブを選択し,$datasourceを選択してください.
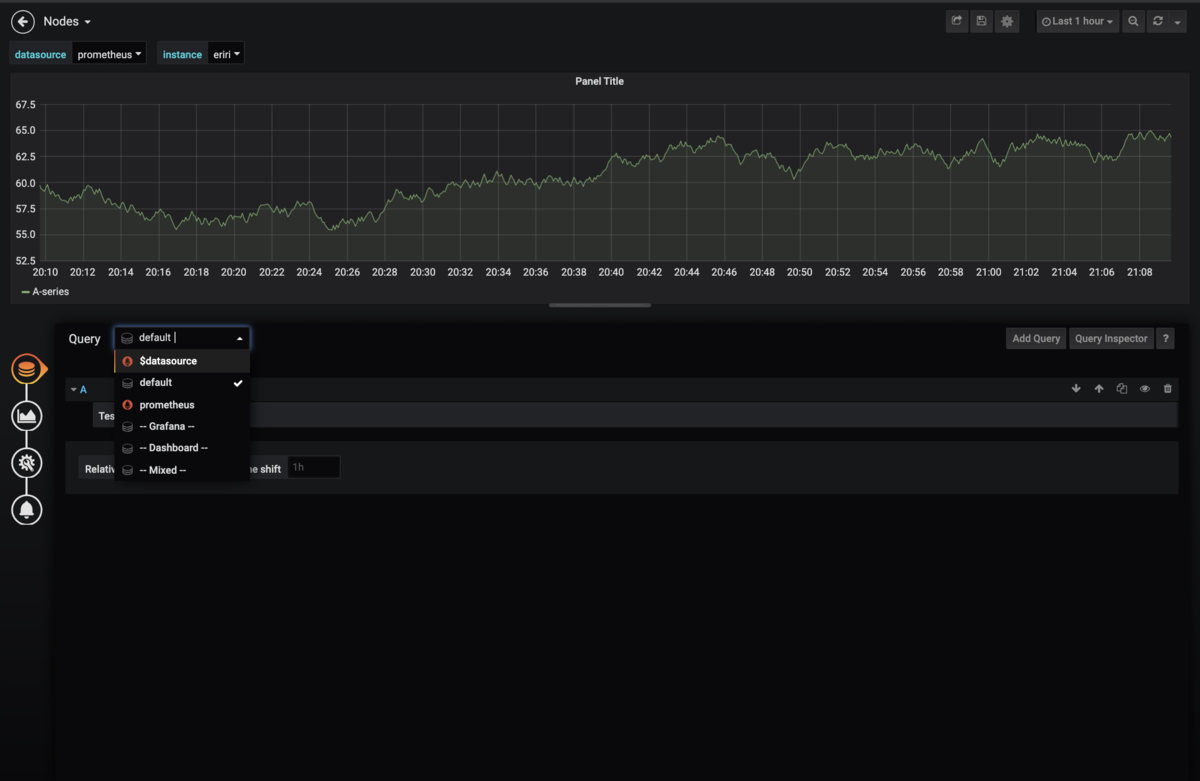
さらに図33のようにMetricsのところに「dcgm_gpu_temp{instance="eriri"}」と入力してエンターを押します.eririには表示したいノードを入力してください.
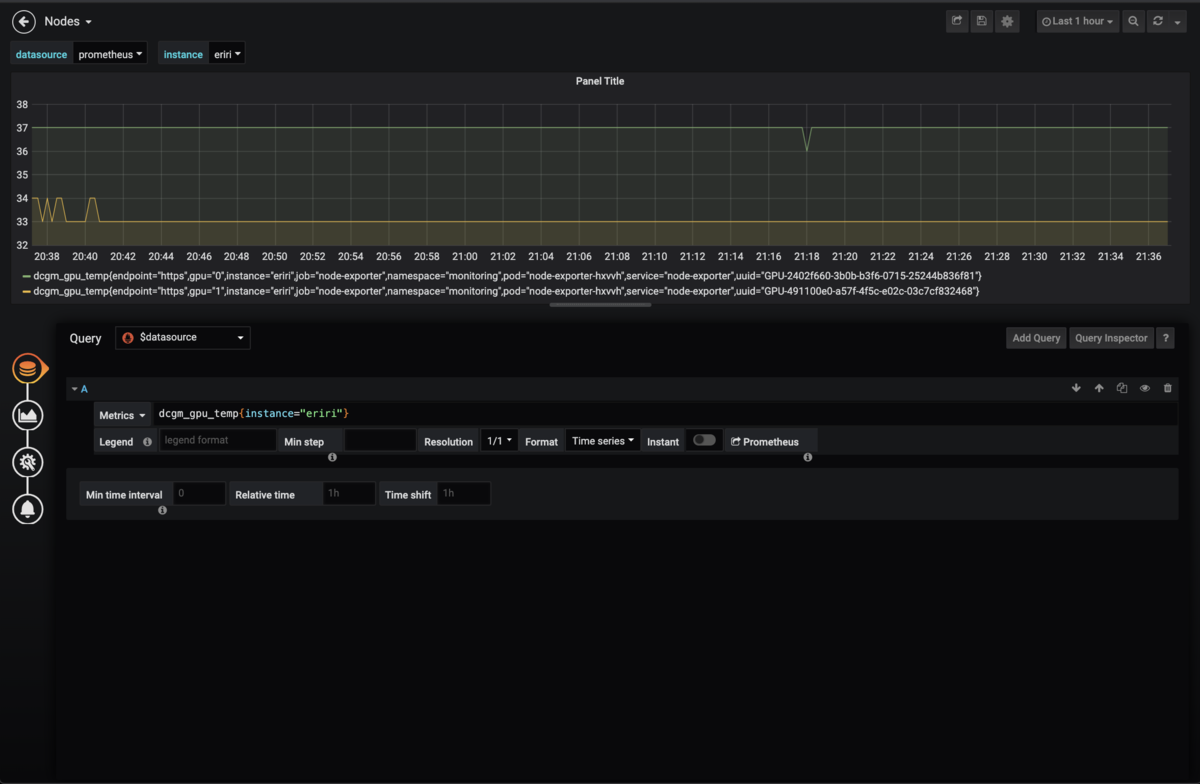
後は保存すれば図34のようになります.
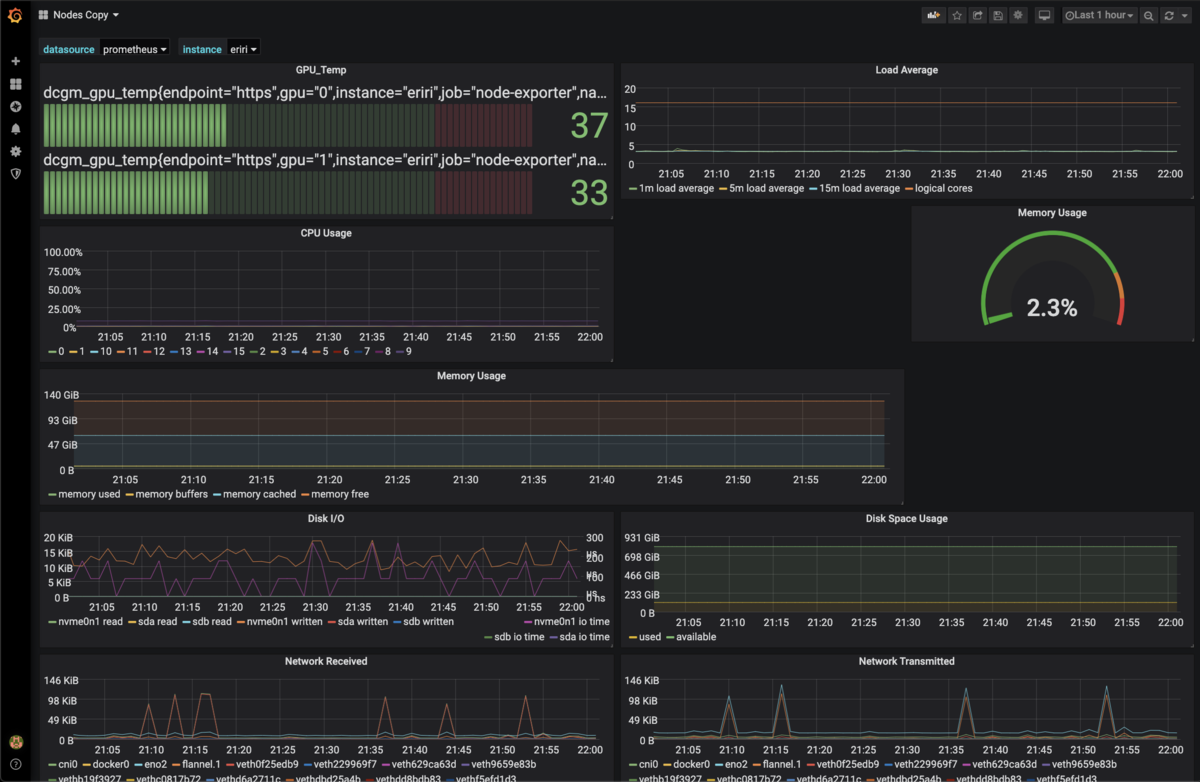
最後に
GrafanaはPromQLを使用できるのでさらにダッシュボードを充実させることができます.今回はAlertの設定を行いませんでしたが,設定することで例えばGPUの温度が規定値以上になったらSlackやメールに通知するなどの応用も考えられます. また,今後CI/CD環境の構築も時間をみて実装していくつもりです.

