Kubernetes(k8s) v1.16とNvidia-Docker2を用いたマルチノードDeepLearning環境の構築
この記事は近畿大学 Advent Calendar 2019 - Qiita3日目の記事です.
- はじめに
- Kubernetes・Nvidia-Docker2・NVIDIA-device-plugin-for-Kubernetes
- Kubernetes環境の構築
- Kubernetes Cluster上でのDeepLearning環境の構築
- DeepLearning環境Deploymentの作成
- 計算資源の可視化
- 最後に
はじめに
今回はDeepLearningをするために研究室内にある複数の機械学習用サーバを簡単に管理・運用する際Kubernetes,Nvidia-Docker2,NVIDIA-device-plugin-for-Kubernetesを用いて環境構築を行いました.
Kubernetesの構築に関するブログ記事やQiitaなどは多数出ていますが,GPUを用いたKubernetes環境の構築に関する日本語のブログ記事やQiitaなどがあまり 見受けられませんでしたので,自分用のメモとして残しておきたいと思います.以下のブログを参考にさせていただきました.
この記事の最終目標は以下の図のような構成となっております.この記事では右側黄色の波線で囲われたKubernetes Clusterの構築を行っていきたいと思います. 左側のVScodeとの連携に関する記事はまた別に書く予定です.
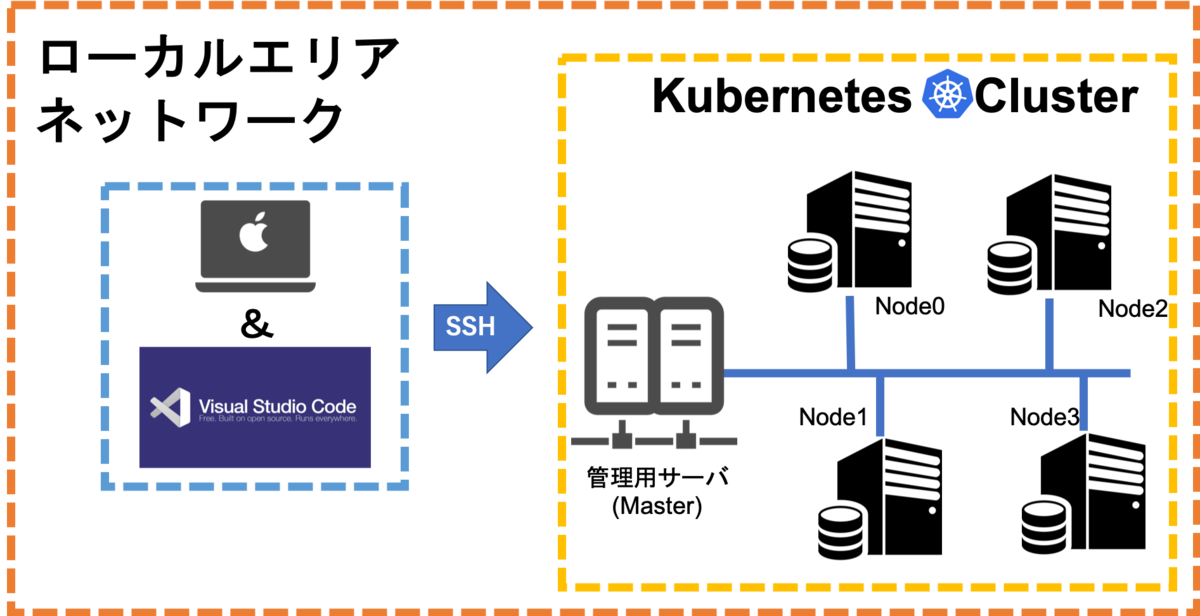
Kubernetes・Nvidia-Docker2・NVIDIA-device-plugin-for-Kubernetes
Kubernetes
Kubernetes(クーベネティス)とは雑に言ってしまうとコンテナオーケストレーションエンジンと言う,マルチホスト・マルチコンテナを管理・運用するためのツールです. 詳細は過去記事に書いたのでそちらを読むか,書籍などで知識を身につけてきてください.本記事ではある程度Docker・Kubernetesについての知識があることを前提で書いておりますので,Kubernetesの仕組みや機能の解説などは行いません.
Nvidia-Docker2
Nvidia-Docker2はDockerと組み合わせて使用する,Nvidia社が公開しているOSSのことです.
Dockerのみの場合,ホストOSにインストールしているNvidia DriverやCUDAのバージョンと同じバージョンのものをDockerコンテナ内にインストールしてあげればDockerコンテナ内でもGPUを使うことができます.
しかしながら,完全にホスト依存になってしまうためGPUにおいてはコンテナの利便性が損なわれてしまいます.
そこでNvidia-Docker2を用いるとホストOS側のNvidia DriverやCUDAのバージョンにとらわれる事なく,コンテナ内に好きなバージョンのNvidia DriverやCUDAをインストールすることができます.
追記として記事執筆段階でKubernetesがサポートしている最新のDockerバージョンは18.09ですが,Dockerバージョン19.03(Kubernetesでのサポートはされていない.)からはNvidia GPUをネイティブサポートしたためDockerのみでNvidia-Docker2を使用した場合と同じようにGPUコンテナを作成できるようになっています.
NVIDIA-device-plugin-for-Kubernetes
NVIDIA-device-plugin-for-KubernetesはNVIDIA社が提供しているKubernetes用プラグインです. Git hub公式にも書いてありますが,以下のような機能があります.
今回は記事執筆時点で公開されている最新版のBeta4を使用します.
Kubernetes環境の構築
今回構築に使用するコンピュータの構成は以下のようになります. 構築の説明では以下のHOST名を用いて説明を行っていきますので,適宜参照してください.また,Workerでの構築説明では基本的にUtahaを使用して行っています.Workerがマルチホストになっている場合Utahaと同じ手順を全てのWorkerに対して行えば構築ができると思います.
・Master
| HOST名 | CPU | メモリ | GPU | OS |
|---|---|---|---|---|
| Master | intel Core i7 3770 | 8GB(Non ECC) | なし | Ubuntu 16.04LTS |
・Worker
| HOST名 | CPU | メモリ | GPU | OS |
|---|---|---|---|---|
| Eriri | Intel Core i9 9900K | 128GB(Non ECC) | Nvidia Geforce RTX 2080ti 2台 | Ubuntu 16.04LTS |
| Megumi | Intel Core i9 9900K | 128GB(Non ECC) | Nvidia Geforce RTX 2080ti 2台 | Ubuntu 16.04LTS |
| Utaha | Xeon Bronze 3104 2socket | 192GB(Ecc Registered) | Nvidia Quadro GP100 4台 | Ubuntu16.04LTS |
Step01[全Node共通事項] : 準備
この章では各種ソフトウェアをインストールする前の準備を行います. 明記しない限り全てのWorker,Masterで同じ設定を行ってください.
スワップ機能のオフ
Kubernetesは,スワップ機能に対応していないためスワップ機能をオフにする必要があります.
そこで以下のコマンドを実行してスワップ機能のオンオフを確認してください.
$ cat /etc/fstab # /etc/fstab: static file system information. # # Use 'blkid' to print the universally unique identifier for a # device; this may be used with UUID= as a more robust way to name devices # that works even if disks are added and removed. See fstab(5). # # <file system> <mount point> <type> <options> <dump> <pass> # / was on /dev/sda2 during installation UUID=hoge hoge hoge / ext4 errors=remount-ro 0 1 # /boot/efi was on /dev/sda1 during installation UUID=hoge hoge /boot/efi vfat umask=0077 0 1 swap was on /dev/sda3 during installation #UUID=hoge hoge hoge none swap sw 0 0
上記のように「swap was on ~」の部分がコメントアウトされていない場合は,スワップ機能がオンになっているためコメントアウトしてスワップ機能をオフにしてください.その後以下のコマンドを実行してスワップがオフになっているか確認してください.
$ swapon
何か表示された場合は以下のコマンドを実行してスワップを削除します.
$ swapoff -a
ポートの開放
次に,kubernetesが使用するポートを開放していきます.
開放しなければならないポートはKubernetesの公式インストールガイドにも書いてあります.
今回はufwを用いてポート制御を行うためufwをオンにし,確認を行ってください.
$ sudo ufw enable $ sudo ufw status Status: active
次に,Kubernetes公式インストールガイドにしたがって下記のポートを開けていきます.
また今回はflannelを用いて内部ネットワークを構築するため,以下のように他のポートも開けていきます. kubernetes.io
| Node | ポート番号 |
|---|---|
| Master | 53, 6443, 2379-2380, 8285, 8472, 9153, 10250-10252 |
| Worker | 53, 8285, 8472, 9153, 10250, 30000-32767 |
Master
$ sudo ufw allow 53 $ sudo ufw allow 6443 $ sudo ufw allow 2379:2380/tcp $ sudo ufw allow 8285 $ sudo ufw allow 8472 $ sudo ufw allow 9153 $ sudo ufw allow 10250:10252/tcp
Worker
$ sudo ufw allow 53 $ sudo ufw allow 8285 $ sudo ufw allow 8472 $ sudo ufw allow 9153 $ sudo ufw allow 10250 $ sudo ufw allow 30000:32767/tcp
name serverの変更
最後にdnsmasqが悪さをしてgithubのissuesのようにKubernetesのCoreDNSを壊したり, github.com
コンテナ内から通信できなくなったりするためname serverを変更します.
まず,以下のコマンドを実行して設定変更の必要があるかどうかを確認します.
$ cat /etc/resolv.conf # Dynamic resolv.conf(5) file for glibc resolver(3) generated by resolvconf(8) # DO NOT EDIT THIS FILE BY HAND -- YOUR CHANGES WILL BE OVERWRITTEN nameserver 127.0.1.1
上記のようにnameserverが「127.0.1.1」になっている場合は設定変更の必要があります.それ以外の場合は以下の作業を行わなくても大丈夫なはずです.
まず下記のコマンドでNetworkManager.confを表示させ,「dns=dnsmasq」の部分がコメントアウトになっているか確認してください. コメントアウトされていない場合は「dns=dnsmasq」の部分をコメントアウトしてください.
その後ネットワークマネージャを再起動し,resolve.confを再確認してnameserverが変わっていることを確認してください.その際127.0.1.1の設定が残っている場合コメントアウトするか,削除してください.
$ cat /etc/NetworkManager/NetworkManager.conf [main] plugins=ifupdown,keyfile,ofono dns=dnsmasq [ifupdown] managed=false $ sudo systemctl restart network-manager $ cat /etc/resolv.conf # Dynamic resolv.conf(5) file for glibc resolver(3) generated by resolvconf(8) # DO NOT EDIT THIS FILE BY HAND -- YOUR CHANGES WILL BE OVERWRITTEN nameserver xxx.xxx.xxx.xxx
以上で準備は完了です.
Step02[全Node共通事項]:ソフトウェアのインストール
この章では各種ソフトウェアのインストールを行います. 明記しない限り全てのWorker,Masterで同じ設定を行ってください. また本記事では以下の記事に書いたような理由で,Pod作成時も「kubectl create」ではなく「kubectl apply」を使用します.
Nvidia Driver
今回は最新のNvidia Driverの中でも比較的安定しているnvidia-418をインストールしました.
Nvidia DriverはWorker Nodeにのみインストールしてください.(Master NodeにもGPUを積んでWorker Nodeとして使用する場合はMaster Nodeにもインストールしてください.)
下記コマンドを順番に実行します.
$ sudo add-apt-repository ppa:graphics-drivers/ppa $ sudo apt-get update $ sudo apt-get upgrade $ apt-cache search nvidia-\d+ $ sudo apt-get install nvidia-418 $ reboot
Docker
次にDockerをインストールします. 以下のコマンドを順番に実行していけばインストールできます. 途中,「sudo apt-cache policy docker-ce」コマンドの出力結果に「docker-ce=18.06.3~ce~3-0~ubuntu」があることを確認してください. 大抵の場合最新版のdockerはKubernetesでサポートされてませんが,バージョン指定せずにdockerをインストールしてしまうと最新版がインストールされてしまうため,dockerのバージョンはサポートされているバージョンから選びましょう.今回は18.06.3を選択しました.
$ sudo apt-get install apt-transport-https ca-certificates curl software-properties-common $ curl -fsSL https://download.docker.com/linux/ubuntu/gpg | sudo apt-key add - $ sudo apt-key fingerprint 0EBFCD88 $ sudo add-apt-repository \ "deb [arch=amd64] https://download.docker.com/linux/ubuntu \ $(lsb_release -cs) \ stable" $ sudo apt-get update $ sudo apt-cache policy docker-ce $ sudo apt-get install -y docker-ce=18.06.3~ce~3-0~ubuntu
ここで,指定バージョンのdockerがインストールできたかの確認をしてPC起動時にdockerが起動するよう設定しておきます.
$ docker -v Docker version 18.06.3-ce, build d7080c1 $ service docker start && service docker status
Nvidia-Docker2
さらにNvidia-Docker2のインストールをしていきます.
Nvidia-Docker2はWorkerにのみインストールしてください.(MasterにもGPUを積んでWorkerとして使用する場合はMasterにもインストールしてください.)
よく似た名前でNvidia-Dockerと言うものがありますが,別物なので間違ってインストールしないように気をつけてください.
以下のコマンドを順番に実行していきます.
$ curl -s -L https://nvidia.github.io/nvidia-docker/gpgkey | sudo apt-key add - $ curl -s -L https://nvidia.github.io/nvidia-docker/ubuntu16.04/amd64/nvidia-docker.list | sudo tee /etc/apt/sources.list.d/nvidia-docker.list $ sudo apt-get update $ sudo apt-get install -y nvidia-docker2 $ sudo pkill -SIGHUP dockerd
これでNvidia-docker2のインストールは完了しました.
インストールが完了したら,nvidia-docker2のバージョン確認とdockerのランタイムをnvidia-docker2のものへ変更します.
まず,以下のコマンドでnvidia-docker2のバージョンを確認し,nvidia-dockerではなくnvidia-docker2がインストールできているか確認します.
$ sudo nvidia-docker version NVIDIA Docker: 2.2.2 Client: Version: 18.06.3-ce API version: 1.38 Go version: go1.10.3 Git commit: d7080c1 Built: Wed Feb 20 02:27:18 2019 OS/Arch: linux/amd64 Experimental: false Server: Engine: Version: 18.06.3-ce API version: 1.38 (minimum version 1.12) Go version: go1.10.3 Git commit: d7080c1 Built: Wed Feb 20 02:26:20 2019 OS/Arch: linux/amd64 Experimental: false
次にdockerのランタイムをnvidiaのものへ変更をしていきます.
下記のコマンドを実行してnvidiaランタイムをダウンロード後,/etc/docker/daemon.jsonをnvidiaランタイムに変更します.
$ sudo apt-get install nvidia-container-runtime
$ sudo tee /etc/docker/daemon.json <<EOF
{
"default-runtime": "nvidia",
"runtimes": {
"nvidia": {
"path": "/usr/bin/nvidia-container-runtime",
"runtimeArgs": []
}
}
}
EOF
$ sudo pkill -SIGHUP dockerd
$ sudo systemctl daemon-reload
$ sudo systemctl restart docker
最後にnvidiaのランタイムが正しく読み込まれているかの確認を行います. 下記コマンドを実行後,GPUの情報が表示されれば正しく読み込まれています.
$ sudo docker run --rm nvidia/cuda nvidia-smi
Sun Nov 28 01:08:22 2019
+-----------------------------------------------------------------------------+
| NVIDIA-SMI 418.56 Driver Version: 418.56 CUDA Version: 10.1 |
|-------------------------------+----------------------+----------------------+
| GPU Name Persistence-M| Bus-Id Disp.A | Volatile Uncorr. ECC |
| Fan Temp Perf Pwr:Usage/Cap| Memory-Usage | GPU-Util Compute M. |
|===============================+======================+======================|
| 0 Quadro GP100 Off | 00000000:3B:00.0 On | Off |
| 28% 44C P0 32W / 235W | 324MiB / 16276MiB | 0% Default |
+-------------------------------+----------------------+----------------------+
| 1 Quadro GP100 Off | 00000000:5E:00.0 Off | Off |
| 26% 41C P0 31W / 235W | 2MiB / 16278MiB | 0% Default |
+-------------------------------+----------------------+----------------------+
| 2 Quadro GP100 Off | 00000000:86:00.0 Off | Off |
| 26% 40C P0 25W / 235W | 2MiB / 16278MiB | 0% Default |
+-------------------------------+----------------------+----------------------+
| 3 Quadro GP100 Off | 00000000:D8:00.0 Off | Off |
| 26% 39C P0 25W / 235W | 2MiB / 16278MiB | 0% Default |
+-------------------------------+----------------------+----------------------+
+-----------------------------------------------------------------------------+
| Processes: GPU Memory |
| GPU PID Type Process name Usage |
|=============================================================================|
+-----------------------------------------------------------------------------+
Kubernetes
最後にKubernetesをインストールしていきます.何もツールを用いずインストールするを行うのは非常に難易度が高いため,今回はKubernetes公式もオススメしているkubeadmを用いてインストールを行っていきます.
以下のコマンドを実行してGoogleリポジトリの登録を行い,その後パッケージのインストールを行います.
$ sudo apt-get update $ sudo apt-get update && sudo apt-get install -y apt-transport-https $ curl -s https://packages.cloud.google.com/apt/doc/apt-key.gpg | sudo apt-key add - #kubernetes用アプトゲットデータ取得元リストの登録 $ sudo tee /etc/apt/sources.list.d/kubernetes.list <<EOF deb http://apt.kubernetes.io/ kubernetes-xenial main EOF deb http://apt.kubernetes.io/ kubernetes-xenial main $ sudo apt-get update $ sudo apt-get install -y kubectl kubelet kubeadm $ sudo apt-mark hold kubectl kubeadm kubelet docker-ce docker-ce-cli containerd.io nvidia-docker docker
Step03 : Masterのセットアップ
Step01でスワップ機能をオフにしましたが,念のためにもう一度オフにしておきます. その後,kubeadmを用いてセットアップしていきます. 「sudo kubeadm init」コマンドのオプション「----pod-network-cidr」は,クラスタ内ネットワークの構築にFlannelを使用する場合の設定です. 他の方法で構築する場合は以下のKubernetes公式ページを参考に設定してください.
kubeadmでのセットアップ
$ sudo swapoff -a
$ sudo kubeadm init --pod-network-cidr=10.244.0.0/16
[init] Using Kubernetes version: v1.16.3
[preflight] Running pre-flight checks
[WARNING IsDockerSystemdCheck]: detected "cgroupfs" as the Docker cgroup driver. The recommended driver is "systemd". Please follow the guide at https://kubernetes.io/docs/setup/cri/
[preflight] Pulling images required for setting up a Kubernetes cluster
[preflight] This might take a minute or two, depending on the speed of your internet connection
[preflight] You can also perform this action in beforehand using 'kubeadm config images pull'
[kubelet-start] Writing kubelet environment file with flags to file "/var/lib/kubelet/kubeadm-flags.env"
[kubelet-start] Writing kubelet configuration to file "/var/lib/kubelet/config.yaml"
[kubelet-start] Activating the kubelet service
[certs] Using certificateDir folder "/etc/kubernetes/pki"
[certs] Generating "ca" certificate and key
[certs] Generating "apiserver" certificate and key
[certs] apiserver serving cert is signed for DNS names [Master kubernetes kubernetes.default kubernetes.default.svc kubernetes.default.svc.cluster.local] and IPs [10.96.0.1 192.168.21.159]
[certs] Generating "apiserver-kubelet-client" certificate and key
[certs] Generating "front-proxy-ca" certificate and key
[certs] Generating "front-proxy-client" certificate and key
[certs] Generating "etcd/ca" certificate and key
[certs] Generating "etcd/server" certificate and key
[certs] etcd/server serving cert is signed for DNS names [Master localhost] and IPs [xxx.xxx.xxx.xxx 127.0.0.1 ::1]
[certs] Generating "etcd/peer" certificate and key
[certs] etcd/peer serving cert is signed for DNS names [Master localhost] and IPs [xxx.xxx.xxx.xxx 127.0.0.1 ::1]
[certs] Generating "etcd/healthcheck-client" certificate and key
[certs] Generating "apiserver-etcd-client" certificate and key
[certs] Generating "sa" key and public key
[kubeconfig] Using kubeconfig folder "/etc/kubernetes"
[kubeconfig] Writing "admin.conf" kubeconfig file
[kubeconfig] Writing "kubelet.conf" kubeconfig file
[kubeconfig] Writing "controller-manager.conf" kubeconfig file
[kubeconfig] Writing "scheduler.conf" kubeconfig file
[control-plane] Using manifest folder "/etc/kubernetes/manifests"
[control-plane] Creating static Pod manifest for "kube-apiserver"
[control-plane] Creating static Pod manifest for "kube-controller-manager"
[control-plane] Creating static Pod manifest for "kube-scheduler"
[etcd] Creating static Pod manifest for local etcd in "/etc/kubernetes/manifests"
[wait-control-plane] Waiting for the kubelet to boot up the control plane as static Pods from directory "/etc/kubernetes/manifests". This can take up to 4m0s
[apiclient] All control plane components are healthy after 16.506152 seconds
[upload-config] Storing the configuration used in ConfigMap "kubeadm-config" in the "kube-system" Namespace
[kubelet] Creating a ConfigMap "kubelet-config-1.16" in namespace kube-system with the configuration for the kubelets in the cluster
[upload-certs] Skipping phase. Please see --upload-certs
[mark-control-plane] Marking the node Master as control-plane by adding the label "node-role.kubernetes.io/master=''"
[mark-control-plane] Marking the node Master as control-plane by adding the taints [node-role.kubernetes.io/master:NoSchedule]
[bootstrap-token] Using token: hogehoge.hogehogehoge
[bootstrap-token] Configuring bootstrap tokens, cluster-info ConfigMap, RBAC Roles
[bootstrap-token] configured RBAC rules to allow Node Bootstrap tokens to post CSRs in order for nodes to get long term certificate credentials
[bootstrap-token] configured RBAC rules to allow the csrapprover controller automatically approve CSRs from a Node Bootstrap Token
[bootstrap-token] configured RBAC rules to allow certificate rotation for all node client certificates in the cluster
[bootstrap-token] Creating the "cluster-info" ConfigMap in the "kube-public" namespace
[addons] Applied essential addon: CoreDNS
[addons] Applied essential addon: kube-proxy
Your Kubernetes control-plane has initialized successfully!
To start using your cluster, you need to run the following as a regular user:
mkdir -p $HOME/.kube
sudo cp -i /etc/kubernetes/admin.conf $HOME/.kube/config
sudo chown $(id -u):$(id -g) $HOME/.kube/config
You should now deploy a pod network to the cluster.
Run "kubectl apply -f [podnetwork].yaml" with one of the options listed at:
https://kubernetes.io/docs/concepts/cluster-administration/addons/
Then you can join any number of worker nodes by running the following on each as root:
kubeadm join xxx.xxx.xxx.xxx:6443 --token hogehoge.hogehogehoge \
--discovery-token-ca-cert-hash sha256:hogehogehoge
下の方に「Your Kubernetes control-plane has initialized successfully!」と表示されれば成功です. このMasterが管理するKubernetes ClusterにWorkerを追加する際使用するtokenなので,一番下の 「kubeadm join xxx.xxx.xxx.xxx:6443 --token hogehoge.hogehogehoge --discovery-token-ca-cert-hash sha256:hogehogehoge」をどこかに保存しておいてください. このtokenの有効期限は24時間のため有効期限が切れた場合は以下のコマンドで生成済みのtokenの有無を確認の上新規発行を行ってください.
$ sudo kubeadm token list TOKEN TTL EXPIRES USAGES DESCRIPTION EXTRA GROUPS hogehogehoge 23h 2019-11-29T20:53:35+09:00 authentication,signing The default bootstrap token generated by 'kubeadm init'. system:bootstrappers:kubeadm:default-node-token $ sudo kubeadm token create --print-join-command kubeadm join xxx.xxx.xxx.xxx:6443 --token hogehogehoge --discovery-token-ca-cert-hash sha256:hogehogehoge
ここで設定ミスをして,もう一度「sudo kubeadm init」コマンドを実行する場合「sudo kubeadm reset」を実行してkubeadmの設定をリセットしてから再度「sudo kubeadm init」コマンドを実行してください.
次に,kubectlで使用する認証ファイルの準備を行うため、以下のコマンドを実行してください.
$ mkdir -p $HOME/.kube $ sudo cp -i /etc/kubernetes/admin.conf $HOME/.kube/config $ sudo chown $(id -u):$(id -g) $HOME/.kube/config
Kubernetes Cluster内ネットワークの設定
本記事では,Kubernetes Cluster内ネットワークの構築にFlannelを使用します. Kubernetes Cluster内ネットワークの詳細は改めて記事にします.
以下のコマンドを実行していき,Flannelのデプロイを行います.
$ cd #作業用ディレクトリを作成する. $ mkdir ./k8s $ cd ./k8s $ wget https://raw.githubusercontent.com/coreos/flannel/master/Documentation/kube-flannel.yml --2019-11-28 23:59:89-- https://raw.githubusercontent.com/coreos/flannel/master/Documentation/kube-flannel.yml raw.githubusercontent.com (raw.githubusercontent.com) をDNSに問いあわせています... 151.101.228.133 raw.githubusercontent.com (raw.githubusercontent.com)|151.101.228.133|:443 に接続しています... 接続しました。 HTTP による接続要求を送信しました、応答を待っています... 200 OK 長さ: 14416 (14K) [text/plain] `kube-flannel.yml' に保存中 kube-flannel.yml 100%[===============================================================================>] 14.08K --.-KB/s 時間 0.007s 2019-11-28 23:59:99 (1.91 MB/s) - `kube-flannel.yml' へ保存完了 [14416/14416] $ kubectl apply -f kube-flannel.yml podsecuritypolicy.policy/psp.flannel.unprivileged created clusterrole.rbac.authorization.k8s.io/flannel created clusterrolebinding.rbac.authorization.k8s.io/flannel created serviceaccount/flannel created configmap/kube-flannel-cfg created daemonset.apps/kube-flannel-ds-amd64 created daemonset.apps/kube-flannel-ds-arm64 created daemonset.apps/kube-flannel-ds-arm created daemonset.apps/kube-flannel-ds-ppc64le created daemonset.apps/kube-flannel-ds-s390x created $ service kubelet restart
念の為に正しく設定できているか確認しておきます.
$ sudo kubectl get pods --all-namespaces -o wide NAMESPACE NAME READY STATUS RESTARTS AGE IP NODE NOMINATED NODE READINESS GATES kube-system coredns-5644d7b6d9-48spc 1/1 Running 0 46m 10.244.0.2 Master <none> <none> kube-system coredns-5644d7b6d9-q924l 1/1 Running 0 46m 10.244.0.4 Master <none> <none> kube-system etcd-k8s-m 1/1 Running 0 46m xxx.xxx.xxx.xxx Master <none> <none> kube-system kube-apiserver-k8s-m 1/1 Running 0 45m xxx.xxx.xxx.xxx Master <none> <none> kube-system kube-controller-manager-k8s-m 1/1 Running 0 45m xxx.xxx.xxx.xxx Master <none> <none> kube-system kube-flannel-ds-amd64-g99fj 1/1 Running 0 5m59s xxx.xxx.xxx.xxx Master <none> <none> kube-system kube-proxy-nc5wf 1/1 Running 0 46m xxx.xxx.xxx.xxx Master <none> <none> kube-system kube-scheduler-k8s-m 1/1 Running 0 46m xxx.xxx.xxx.xxx Master <none> <none>
ここで,すべてのサービスのSTATUSがRunningになっていることを確認してください. 特にcorednsが正しく起動できていない場合,Step01の設定が正しく行えていないことが考えられるためよく確認してください.
Step04 : Workerのセットアップ
Workerの方も,念のためにもう一度スワップ機能をオフにしておきます. その後Masterで発行されて保存したtokenを入力します.
$ sudo swapoff -a
$ sudo kubeadm join xxx.xxx.xxx.xxx:6443 --token hoge.hogehoge --discovery-token-ca-cert-hash sha256:hogehogehoge
[preflight] Running pre-flight checks
[WARNING IsDockerSystemdCheck]: detected "cgroupfs" as the Docker cgroup driver. The recommended driver is "systemd". Please follow the guide at https://kubernetes.io/docs/setup/cri/
[preflight] Reading configuration from the cluster...
[preflight] FYI: You can look at this config file with 'kubectl -n kube-system get cm kubeadm-config -oyaml'
[kubelet-start] Downloading configuration for the kubelet from the "kubelet-config-1.16" ConfigMap in the kube-system namespace
[kubelet-start] Writing kubelet configuration to file "/var/lib/kubelet/config.yaml"
[kubelet-start] Writing kubelet environment file with flags to file "/var/lib/kubelet/kubeadm-flags.env"
[kubelet-start] Activating the kubelet service
[kubelet-start] Waiting for the kubelet to perform the TLS Bootstrap...
This node has joined the cluster:
* Certificate signing request was sent to apiserver and a response was received.
* The Kubelet was informed of the new secure connection details.
Run 'kubectl get nodes' on the control-plane to see this node join the cluster.
「Run 'kubectl get nodes' on the control-plane to see this node join the cluster.」と最後に表示されればさきほど作成したKubernetes Clusterへの追加が成功しています.
Step05:最終確認
最後に,追加したWorkerがKubernetes Clusterに追加されたか確認を行うためMasterで以下のコマンドを実行してください.
$ kubectl get nodes NAME STATUS ROLES AGE VERSION INTERNAL-IP EXTERNAL-IP OS-IMAGE KERNEL-VERSION CONTAINER-RUNTIME Eriri Ready <none> 63m v1.16.3 xxx.xxx.xxx.xxx <none> Ubuntu 16.04.6 LTS 4.4.0-166-generic docker://18.6.3 Megumi Ready <none> 42m v1.16.3 xxx.xxx.xxx.xxx <none> Ubuntu 16.04.6 LTS 4.4.0-166-generic docker://18.6.3 Utaha Ready <none> 21m v1.16.3 xxx.xxx.xxx.xxx <none> Ubuntu 16.04.6 LTS 4.4.0-166-generic docker://18.6.3 Master Ready master 95m v1.16.3 xxx.xxx.xxx.xxx <none> Ubuntu 16.04.6 LTS 4.4.0-169-generic docker://18.6.3 $
このように追加したMaster・Workerがすべて表示されていれば,Kubernetesのセットアップは完了です. いよいよ次の章から,機械学習環境の構築を行っていきます.
Kubernetes Cluster上でのDeepLearning環境の構築
この章では,先ほど構築したKubernetes Cluster上に機械学習環境の構築を行っていきます. 作業場所は都度指定していますので,指定場所で実行してください.
NVIDIA-device-plugin-for-Kubernetesの導入
NVIDIA-device-plugin-for-Kubernetesのデーモンセットをデプロイします.以下はMasterで行ってください.
$ cd k8s $ wget https://raw.githubusercontent.com/NVIDIA/k8s-device-plugin/1.0.0-beta4/nvidia-device-plugin.yml --2019-11-28 23:11:44-- https://raw.githubusercontent.com/NVIDIA/k8s-device-plugin/1.0.0-beta4/nvidia-device-plugin.yml raw.githubusercontent.com (raw.githubusercontent.com) をDNSに問いあわせています... 151.101.228.133 raw.githubusercontent.com (raw.githubusercontent.com)|151.101.228.133|:443 に接続しています... 接続しました。 HTTP による接続要求を送信しました、応答を待っています... 200 OK 長さ: 2320 (2.3K) [text/plain] `nvidia-device-plugin.yml' に保存中 nvidia-device-plugin.yml 100%[===================================================================>] 2.27K --.-KB/s 時間 0s 2019-11-28 23:11:44 (33.3 MB/s) - `nvidia-device-plugin.yml' へ保存完了 [2320/2320] $ kubectl apply -f nvidia-device-plugin.yml daemonset.apps/nvidia-device-plugin-daemonset created
次にNVIDIA-device-plugin-for-Kubernetesデーモンセットが正常にデプロイできているかどうか確認します.「nvidia-device-plugin-daemonset-xxxxx」のSTATUSがRUNNINGになっていれば正常にデプロイできています. また,デプロイしたNODEもWorkerの場所になっているかどうか確認してください.
$ kubectl get pods --all-namespaces -o wide NAMESPACE NAME READY STATUS RESTARTS AGE IP NODE NOMINATED NODE READINESS GATES kube-system coredns-5644d7b6d9-48spc 1/1 Running 0 148m 10.244.0.2 Master <none> <none> kube-system coredns-5644d7b6d9-q924l 1/1 Running 0 148m 10.244.0.4 Master <none> <none> kube-system etcd-k8s-m 1/1 Running 0 147m xxx.xxx.xxx.xxx Master <none> <none> kube-system kube-apiserver-k8s-m 1/1 Running 0 147m xxx.xxx.xxx.xxx Master <none> <none> kube-system kube-controller-manager-k8s-m 1/1 Running 0 147m xxx.xxx.xxx.xxx Master <none> <none> kube-system kube-flannel-ds-amd64-g99fj 1/1 Running 0 107m xxx.xxx.xxx.xxx Master <none> <none> kube-system kube-flannel-ds-amd64-r92b4 1/1 Running 2 85m xxx.xxx.xxx.xxx Utaha <none> <none> kube-system kube-proxy-7fvl8 1/1 Running 0 85m xxx.xxx.xxx.xxx Utaha <none> <none> kube-system kube-proxy-nc5wf 1/1 Running 0 148m xxx.xxx.xxx.xxx Master <none> <none> kube-system kube-scheduler-k8s-m 1/1 Running 0 147m xxx.xxx.xxx.xxx Master <none> <none> kube-system nvidia-device-plugin-daemonset-2bwxt 1/1 Running 0 6m37s 10.244.1.2 Utaha <none> <none>
以下の作業はやる必要がありません.(2020/02/22訂正)
次にDocker hubからイメージを取得してきます.以下はWorkerで実行してください.
$ docker pull nvidia / k8s-device-plugin:1.0.0-beta4 $ sudo docker run --security-opt=no-new-privileges --cap-drop=ALL --network=none -it -v /var/lib/kubelet/device-plugins:/var/lib/kubelet/device-plugins nvidia/k8s-device-plugin:1.0.0-beta4 2019/12/1 05:18:26 Loading NVML 2019/12/1 05:18:26 Fetching devices. 2019/12/1 05:18:26 Starting FS watcher. 2019/12/1 05:18:26 Starting OS watcher. 2019/12/1 05:18:26 Starting GRPC server 2019/12/1 05:18:26 Starting to serve on /var/lib/kubelet/device-plugins/nvidia.sock 2019/12/1 05:18:27 Registered device plugin with Kubelet
セットアップが完了したので,テスト用Podをデプロイして確認します. デプロイを行うのでもちろん以下の作業はMasterで行ってください. デプロイするPodの中身は自分でマニフェストファイルを書くか,以下の内容で「sample.yaml」ファイルを作成してください.
piVersion: v1
kind: Pod
metadata:
name: gpu-pod
spec:
containers:
- name: cuda-container
image: nvidia/cuda:10.0-devel
tty: true
resources:
limits:
nvidia.com/gpu: 1 # requesting 1 GPUs
マニフェストが完成したら以下のコマンドを実行してgpu-podをデプロイし,デプロイしたPodのStatusがRunnningになっているかどうか確認します.
$ kubectl apply -f sample.yaml pod/gpu-pod created $ kubectl get pods --all-namespaces -o wide NAMESPACE NAME READY STATUS RESTARTS AGE IP NODE NOMINATED NODE READINESS GATES default gpu-pod 1/1 Running 0 10s 10.244.1.5 Utaha <none> <none> (省略)
以上でKubernetes Cluster上に基本的なのDeepLearning構築をすることができました.
DeepLearning環境Deploymentの作成
次に,構築したKubernetes Cluster上にDockerfileを用いてDeploymentを作成していきます. Dockerイメージで基本的なパッケージを準備し,そのイメージを使用して様々なホストにスケーリングが容易なDeploymentを構築していきます.先ほどの「sample.yaml」ではPodをデプロイしていましたが,本番環境になりますのでKubernetes推奨のDeploymentのデプロイしていきます.DeploymentやPodの違いの詳しい話は改めて記事にします.
Dockerイメージの準備
DockerfileではDeepLearningで使用しそうな以下のパッケージを内包しています.
- curl
- wget
- git
- unzip
- imagemagick
- bzip2
- vim
- pyenv
- anaconda3-4.4.0
- libsm6
- cuda 10.0
- cndnn 7.6.5
- opencv-python 3.4.7.28
- tensorflow-gpu 1.13.1
- keras
- torch
- torchvision
- libgl1-mesa-dev
- tqdm
- torchsummary
- progressbar
上記のようなパッケージを内包するイメージを作成するため以下のようなDockerfileをMasterで作成してください.
FROM nvidia/cuda:10.0-cudnn7-devel-ubuntu16.04 #preparation RUN apt-get update RUN apt-get install -y curl wget git unzip imagemagick bzip2 vim RUN git clone https://github.com/pyenv/pyenv.git .pyenv WORKDIR / ENV HOME / ENV PYENV_ROOT /.pyenv ENV PATH $PYENV_ROOT/shims:$PYENV_ROOT/bin:$PATH RUN pyenv install anaconda3-4.4.0 RUN pyenv global anaconda3-4.4.0 RUN pyenv rehash RUN pip install --upgrade pip RUN apt-get update && apt-get install -y libsm6 RUN pip install opencv-python==3.4.7.28 RUN pip install tensorflow-gpu==1.13.1 --ignore-installed --user RUN pip install keras RUN pip install torch torchvision && apt-get install -y libgl1-mesa-dev RUN pip install tqdm RUN pip install torchsummary RUN pip install progressbar
Dockerfileをビルドします. しばらく時間がかかるので待ちましょう.
$ sudo docker build -t dl_env . Sending build context to Docker daemon 45.06kB Step 1/20 : FROM nvidia/cuda:10.0-cudnn7-devel-ubuntu16.04 10.0-cudnn7-devel-ubuntu16.04: Pulling from nvidia/cuda 976a760c94fc: Pull complete c58992f3c37b: Pull complete 0ca0e5e7f12e: Pull complete f2a274cc00ca: Pull complete 708a53113e13: Pull complete 465b2edc87fb: Pull complete 4189f57a58ef: Pull complete 35de2d1091bb: Pull complete 719d77537fdc: Pull complete 3745e7bcc1b3: Pull complete Digest: sha256:6cd48444de35a2aa8fa8652da86769205f6e895167d304537403e169bcee1fd8 Status: Downloaded newer image for nvidia/cuda:10.0-cudnn7-devel-ubuntu16.04 ---> 7bb1f0b039e1 Step 2/20 : RUN apt-get update ---> Running in 35fe3e24dc9d (省略) Successfully built b0eeafa8df6d Successfully tagged dl_env:latest
次に,レジストリに作成したイメージをアップロードします. Docker hubのようなサービスを利用するか,プライベートレジストリを作成してそれを利用してください.今回は,プライベートレジストリを使用します.プライベートレジストリの構築については過去に記事に書いたのでそちらを参照してください.今回はMaster上でレジストリコンテナをデプロイしています.
docker hubにアップロードしたい場合はあらかじめdocker hubのアカウントを取得後,Masterで以下のようなコマンドを実行し, ログインしておいてください.
$ sudo docker login
また,docker hubを使用する場合下記のアップロードの方法やタグのつけ方など若干違いますので,注意してください.
作成しておいたイメージにタグをつけてからレジストリにアップロードを行います. 今回は先ほどビルドした「dl_env」をレジストリにアップロードします.
$ docker images REPOSITORY TAG IMAGE ID CREATED SIZE dl_env latest b0eeafa8df6d 15 hours ago 9.3GB nvidia/cuda 10.0-cudnn7-devel-ubuntu16.04 7bb1f0b039e1 2 days ago 3.04GB k8s.gcr.io/kube-proxy v1.16.3 9b65a0f78b09 2 weeks ago 86.1MB k8s.gcr.io/kube-apiserver v1.16.3 df60c7526a3d 2 weeks ago 217MB k8s.gcr.io/kube-controller-manager v1.16.3 bb16442bcd94 2 weeks ago 163MB k8s.gcr.io/kube-scheduler v1.16.3 98fecf43a54f 2 weeks ago 87.3MB k8s.gcr.io/etcd 3.3.15-0 b2756210eeab 2 months ago 247MB k8s.gcr.io/coredns 1.6.2 bf261d157914 3 months ago 44.1MB quay.io/coreos/flannel v0.11.0-amd64 ff281650a721 10 months ago 52.6MB k8s.gcr.io/pause 3.1 da86e6ba6ca1 23 months ago 742kB konradkleine/docker-registry-frontend v2 60d4b91e68fa 2 years ago 266MB registry 2.3.0 5eaced67751b 3 years ago 166MB $ sudo docker tag dlenv:latest xxx.xxx.xxx.xxx:5000/k8s/dl_env:hoge $ sudo docker push xxx.xxx.xxx.xxx:5000/k8s/dl_env:hoge The push refers to repository [xxx.xxx.xxx.xxx:5000/k8s/dl_env] e428433c3f7c: Pushed 334a36d32e08: Pushed 02329ea76a91: Pushed e3078c762ee2: Pushed aa04522b497b: Pushed 11966f162c9e: Pushed 78b5aab0476b: Pushed f8f213d08b00: Pushed f8dda259a125: Pushed 5159c055acb8: Pushed b8d56ef47379: Pushed 4b894dd79dd5: Pushed 1f8956b49964: Pushed 9154b69eed62: Pushed 33d281c6c667: Pushed ca1122f45652: Pushed 585032098094: Pushed cb0856d33862: Pushed 03a1cbfdd831: Pushed e579c4e796e4: Pushed b7ee80f86be3: Pushed aa7f8c8d5f39: Pushed 48817fbd6c92: Pushed 1b039d138968: Pushed 7082d7d696f8: Pushed hoge: digest: sha256:hogehogehogehogehoge size: 5579
マニフェストの準備
先ほども言いましたが,本記事ではDeploymentを使用して環境構築をしていきます. 以下に私が準備したマニフェストのgpu-deployment.yamlを使用するか,自分で作成した物を使用してください.また,以下全てMasterで行ってください.
apiVersion: apps/v1
kind: Deployment
metadata:
name: gpu-deployment
spec:
replicas: 1
selector:
matchLabels:
app: gpu-dlenv
template:
metadata:
labels:
app: gpu-dlenv
spec:
containers:
- name: gpu-dlenv-container
image: xxx.xxx.xxx.xxx:5000/k8s/dl_env:hoge
#デプロイするNodeにのみ存在するimageを使用する場合は下記を記述する.
# imagePullPolicy: Never
tty: true
volumeMounts:
- mountPath: /srv
name: host-share
resources:
limits:
nvidia.com/gpu: 2 #GPUの個数を制限する.
volumes:
- name: host-share
hostPath:
path: /host_hoge
type: DirectoryOrCreate
#nodeを指定す場合は下記のように記述する.
# nodeSelector:
# type: <label名>
今回作成するDeploymentではReplica数を1にしています.これによりオートヒーリング機能が使用可能になり,何らかの問題でホストに障害が発生した場合でも別ホストにて同じDeploymentを自動で作成してくれます.
spec.template.spec.containers.imageでは先ほどのPrivate Docker RegistryにアップロードしたImageを指定しています.その他使用したいイメージを指定することができますが,使用するイメージがNode上にしか存在しない物を使用する際はspec.template.spec.containers.imagePullPolicyをNeverに指定してください.これを指定しないとデプロイする際エラーを吐いてDeploymentの作成をすることができません.
Volumeについては共有ドライブとしてNFSサーバなどを建ててpersistentVolumeをマウントするべきですが,私の環境はネットワークが貧弱でDeepLearningに使用する大量の学習データなどをネットワーク経由で転送することが難しいためホストのドライブをマウントするように設定しています.例ではspec.template.spec.containers.volumeMountsでPod側の場所を,spec.template.spec.volumes.hostPath.pathでHost側の場所を指定していて,Pod内の/srvにHostの/host_hogeをマウントしています.
さらに例では条件に合う計算リソースを自動選択してDeploymentを作成するようにしていますが,spec.template.spec.nodeSelectorでホストを指定することでDeploymentを作成するホストを強制することもできます.
デプロイ
全ての準備が完了したのでDeploymentを作成していきます.以下のコマンドをMasterで実行してください.
$ kubectl apply -f gpu-deployment.yaml --record deployment.apps/gpu-deployment created
上記コマンドでは「--record」オプションをつけることでアップデート履歴を保持できるようにしています.次にdeployment・ReplicaSet・Podが正常に作成できているかどうか確認します.
$ kubectl get deployments --all-namespaces -o wide NAMESPACE NAME READY UP-TO-DATE AVAILABLE AGE CONTAINERS IMAGES SELECTOR default gpu-deployment 1/1 1 1 4m4s gpu-dlenv-container xxx.xxx.xxx.xxx:5000/k8s/dl_env:hoge app=gpu-dlenv kube-system coredns 2/2 2 2 3d4h coredns k8s.gcr.io/coredns:1.6.2 k8s-app=kube-dns $ $ $ kubectl get replicasets --all-namespaces -o wide NAMESPACE NAME DESIRED CURRENT READY AGE CONTAINERS IMAGES SELECTOR default gpu-deployment-7ffd6c86d5 1 1 1 7m44s gpu-dlenv-container xxx.xxx.xxx.xxx:5000/k8s/dl_env:hoge app=gpu-dlenv,pod-template-hash=7ffd6c86d5 kube-system coredns-5644d7b6d9 2 2 2 3d5h coredns k8s.gcr.io/coredns:1.6.2 k8s-app=kube-dns,pod-template-hash=5644d7b6d9 $ $ $ kubectl get pods --all-namespaces -o wide NAMESPACE NAME READY STATUS RESTARTS AGE IP NODE NOMINATED NODE READINESS GATES default gpu-deployment-7ffd6c86d5-q7gbg 1/1 Running 0 2m56s 10.244.1.29 utaha <none> <none> (省略)
それぞれRunnnigになっていて正常に起動できていることがわかります.また以下のコマンドを実行して見ると先ほどPrivate Docker RegistryからアップロードしたイメージをWorkerにダウンロードできていることがわかります.pod以下には先ほど確認したPodの名前を入力してください.
$ kubectl describe pod gpu-deployment-7ffd6c86d5-q7gbg (省略) Events: Type Reason Age From Message ---- ------ ---- ---- ------- Normal Scheduled <unknown> default-scheduler Successfully assigned default/gpu-deployment-7ffd6c86d5-q7gbg to utaha Normal Pulling 15m kubelet, utaha Pulling image "xxx.xxx.xxx.xxx:5000/k8s/dl_env:hoge" Normal Pulled 15m kubelet, utaha Successfully pulled image "xxx.xxx.xxx.xxx:5000/k8s/dl_env:hoge" Normal Created 15m kubelet, utaha Created container gpu-dlenv-container Normal Started 15m kubelet, utaha Started container gpu-dlenv-container
これで環境構築は完了しました.
コンテナの確認
次に,実際コンテナ内をみてDeepLearnig環境の構築ができているかどうか,Volumeが機能しているかどうかなどを確認していきます.
まず,以下のコマンドで擬似的にコンテナ内にログインします.今回はコンテナを一つしか作成していないため指定しませんが,一つのPod内に複数コンテナを作成した場合には「-c:<コンテナ名>」オプションで擬似ログインするコンテナを指定してください.以下明示しない限りMasterで行ってください.
$ kubectl exec -it gpu-deployment-7ffd6c86d5-q7gbg /bin/bash
root@gpu-deployment-7ffd6c86d5-q7gbg:/# nvidia-smi
Sun Dec 1 17:52:33 2019
+-----------------------------------------------------------------------------+
| NVIDIA-SMI 418.87.00 Driver Version: 418.87.00 CUDA Version: 10.1 |
|-------------------------------+----------------------+----------------------+
| GPU Name Persistence-M| Bus-Id Disp.A | Volatile Uncorr. ECC |
| Fan Temp Perf Pwr:Usage/Cap| Memory-Usage | GPU-Util Compute M. |
|===============================+======================+======================|
| 0 Quadro GP100 Off | 00000000:86:00.0 Off | Off |
| 26% 36C P0 25W / 235W | 2MiB / 16278MiB | 0% Default |
+-------------------------------+----------------------+----------------------+
| 1 Quadro GP100 Off | 00000000:D8:00.0 Off | Off |
| 26% 35C P0 24W / 235W | 2MiB / 16278MiB | 0% Default |
+-------------------------------+----------------------+----------------------+
+-----------------------------------------------------------------------------+
| Processes: GPU Memory |
| GPU PID Type Process name Usage |
|=============================================================================|
| No running processes found |
+-----------------------------------------------------------------------------+
root@gpu-deployment-7ffd6c86d5-q7gbg:/#python3
Python 3.6.1 |Anaconda 4.4.0 (64-bit)| (default, May 11 2017, 13:09:58)
[GCC 4.4.7 20120313 (Red Hat 4.4.7-1)] on linux
Type "help", "copyright", "credits" or "license" for more information.
>>> import cv2
>>> cv2.__version__
'3.4.7'
>>>
>>> import tensorflow as tf
>>> tf.__version__
'1.13.1'
>>>
>>> import keras
Using TensorFlow backend.
>>> keras.__version__
'2.3.1'
>>>
>>> torch.__version__
'1.3.1'
>>>
>>> import torchvision
>>> torchvision.__version__
'0.4.2'
>>> exit()
root@gpu-deployment-7ffd6c86d5-q7gbg:/#
root@gpu-deployment-7ffd6c86d5-q7gbg:/# conda -V
conda 4.3.21
上記のようにDockerfileで指定したパッケージがインストールされていることがわかります.また,GPUも2本認識されていることがわかります.
次にVolumeの確認を行っていきます.ホストの/host_hogeをPod内の/srvにマウントしたので,確認の前に/host_hogeにサンプルファイルを作成しておきます.以下の作業のみDeploymentが作成されたWorker上で行ってください.
$ cd /host_hoge $ touch test.txt
次に,Workerホスト上で作成したファイルが/srvに反映されているかどうか確認します.
$ kubectl exec -it gpu-deployment-7ffd6c86d5-q7gbg /bin/bash root@gpu-deployment-7ffd6c86d5-q7gbg:/# cd /srv root@gpu-deployment-7ffd6c86d5-q7gbg:/srv# ls host_test.txt root@gpu-deployment-7ffd6c86d5-q7gbg:/srv#
最後に,GPUでtensorflow用のmnistサンプルを使って学習させてみます.
$ kubectl exec -it gpu-deployment-7ffd6c86d5-q7gbg /bin/bash
root@gpu-deployment-7ffd6c86d5-q7gbg:/# cd /srv
root@gpu-deployment-7ffd6c86d5-q7gbg:/srv# wget https://raw.githubusercontent.com/fchollet/keras/master/examples/mnist_cnn.py
--2019-12-01 18:42:06-- https://raw.githubusercontent.com/fchollet/keras/master/examples/mnist_cnn.py
Resolving raw.githubusercontent.com (raw.githubusercontent.com)... 151.101.228.133
Connecting to raw.githubusercontent.com (raw.githubusercontent.com)|151.101.228.133|:443... connected.
HTTP request sent, awaiting response... 200 OK
Length: 2257 (2.2K) [text/plain]
Saving to: 'mnist_cnn.py'
mnist_cnn.py 100%[=====================================>] 2.20K --.-KB/s in 0s
2019-12-01 18:42:06 (35.2 MB/s) - 'mnist_cnn.py' saved [2257/2257]
root@gpu-deployment-7ffd6c86d5-q7gbg:/srv# python3 mnist_cnn.py
Using TensorFlow backend.
/.local/lib/python3.6/site-packages/tensorflow/python/framework/dtypes.py:526: FutureWarning: Passing (type, 1) or '1type' as a synonym of type is deprecated; in a future version of numpy, it will be understood as (type, (1,)) / '(1,)type'.
_np_qint8 = np.dtype([("qint8", np.int8, 1)])
/.local/lib/python3.6/site-packages/tensorflow/python/framework/dtypes.py:527: FutureWarning: Passing (type, 1) or '1type' as a synonym of type is deprecated; in a future version of numpy, it will be understood as (type, (1,)) / '(1,)type'.
_np_quint8 = np.dtype([("quint8", np.uint8, 1)])
/.local/lib/python3.6/site-packages/tensorflow/python/framework/dtypes.py:528: FutureWarning: Passing (type, 1) or '1type' as a synonym of type is deprecated; in a future version of numpy, it will be understood as (type, (1,)) / '(1,)type'.
_np_qint16 = np.dtype([("qint16", np.int16, 1)])
/.local/lib/python3.6/site-packages/tensorflow/python/framework/dtypes.py:529: FutureWarning: Passing (type, 1) or '1type' as a synonym of type is deprecated; in a future version of numpy, it will be understood as (type, (1,)) / '(1,)type'.
_np_quint16 = np.dtype([("quint16", np.uint16, 1)])
/.local/lib/python3.6/site-packages/tensorflow/python/framework/dtypes.py:530: FutureWarning: Passing (type, 1) or '1type' as a synonym of type is deprecated; in a future version of numpy, it will be understood as (type, (1,)) / '(1,)type'.
_np_qint32 = np.dtype([("qint32", np.int32, 1)])
/.local/lib/python3.6/site-packages/tensorflow/python/framework/dtypes.py:535: FutureWarning: Passing (type, 1) or '1type' as a synonym of type is deprecated; in a future version of numpy, it will be understood as (type, (1,)) / '(1,)type'.
np_resource = np.dtype([("resource", np.ubyte, 1)])
Downloading data from https://s3.amazonaws.com/img-datasets/mnist.npz
11493376/11490434 [==============================] - 13s 1us/step
x_train shape: (60000, 28, 28, 1)
60000 train samples
10000 test samples
WARNING:tensorflow:From /.local/lib/python3.6/site-packages/tensorflow/python/ops/resource_variable_ops.py:435: colocate_with (from tensorflow.python.framework.ops) is deprecated and will be removed in a future version.
Instructions for updating:
Colocations handled automatically by placer.
WARNING:tensorflow:From /.local/lib/python3.6/site-packages/tensorflow/python/ops/math_ops.py:3066: to_int32 (from tensorflow.python.ops.math_ops) is deprecated and will be removed in a future version.
Instructions for updating:
Use tf.cast instead.
2019-12-01 18:45:08.955276: I tensorflow/core/platform/cpu_feature_guard.cc:141] Your CPU supports instructions that this TensorFlow binary was not compiled to use: AVX2 AVX512F FMA
2019-12-01 18:45:09.416060: I tensorflow/compiler/xla/service/service.cc:150] XLA service 0x5978410 executing computations on platform CUDA. Devices:
2019-12-01 18:45:09.416135: I tensorflow/compiler/xla/service/service.cc:158] StreamExecutor device (0): Quadro GP100, Compute Capability 6.0
2019-12-01 18:45:09.416154: I tensorflow/compiler/xla/service/service.cc:158] StreamExecutor device (1): Quadro GP100, Compute Capability 6.0
2019-12-01 18:45:09.421518: I tensorflow/core/platform/profile_utils/cpu_utils.cc:94] CPU Frequency: 1699985000 Hz
2019-12-01 18:45:09.422753: I tensorflow/compiler/xla/service/service.cc:150] XLA service 0x59ea1a0 executing computations on platform Host. Devices:
2019-12-01 18:45:09.422798: I tensorflow/compiler/xla/service/service.cc:158] StreamExecutor device (0): <undefined>, <undefined>
2019-12-01 18:45:09.423150: I tensorflow/core/common_runtime/gpu/gpu_device.cc:1433] Found device 0 with properties:
name: Quadro GP100 major: 6 minor: 0 memoryClockRate(GHz): 1.4425
pciBusID: 0000:86:00.0
totalMemory: 15.90GiB freeMemory: 15.64GiB
2019-12-01 18:45:09.423319: I tensorflow/core/common_runtime/gpu/gpu_device.cc:1433] Found device 1 with properties:
name: Quadro GP100 major: 6 minor: 0 memoryClockRate(GHz): 1.4425
pciBusID: 0000:d8:00.0
totalMemory: 15.90GiB freeMemory: 15.64GiB
2019-12-01 18:45:09.426778: I tensorflow/core/common_runtime/gpu/gpu_device.cc:1512] Adding visible gpu devices: 0, 1
2019-12-01 18:45:09.432828: I tensorflow/core/common_runtime/gpu/gpu_device.cc:984] Device interconnect StreamExecutor with strength 1 edge matrix:
2019-12-01 18:45:09.432890: I tensorflow/core/common_runtime/gpu/gpu_device.cc:990] 0 1
2019-12-01 18:45:09.432909: I tensorflow/core/common_runtime/gpu/gpu_device.cc:1003] 0: N Y
2019-12-01 18:45:09.432926: I tensorflow/core/common_runtime/gpu/gpu_device.cc:1003] 1: Y N
2019-12-01 18:45:09.433319: I tensorflow/core/common_runtime/gpu/gpu_device.cc:1115] Created TensorFlow device (/job:localhost/replica:0/task:0/device:GPU:0 with 15212 MB memory) -> physical GPU (device: 0, name: Quadro GP100, pci bus id: 0000:86:00.0, compute capability: 6.0)
2019-12-01 18:45:09.434461: I tensorflow/core/common_runtime/gpu/gpu_device.cc:1115] Created TensorFlow device (/job:localhost/replica:0/task:0/device:GPU:1 with 15212 MB memory) -> physical GPU (device: 1, name: Quadro GP100, pci bus id: 0000:d8:00.0, compute capability: 6.0)
Train on 60000 samples, validate on 10000 samples
Epoch 1/12
2019-12-01 18:45:11.671905: I tensorflow/stream_executor/dso_loader.cc:152] successfully opened CUDA library libcublas.so.10.0 locally
60000/60000 [==============================] - 7s 121us/step - loss: 0.2637 - accuracy: 0.9186 - val_loss: 0.0531 - val_accuracy: 0.9823
Epoch 2/12
60000/60000 [==============================] - 4s 72us/step - loss: 0.0891 - accuracy: 0.9738 - val_loss: 0.0430 - val_accuracy: 0.9857
Epoch 3/12
60000/60000 [==============================] - 4s 70us/step - loss: 0.0662 - accuracy: 0.9801 - val_loss: 0.0315 - val_accuracy: 0.9891
Epoch 4/12
60000/60000 [==============================] - 4s 71us/step - loss: 0.0550 - accuracy: 0.9833 - val_loss: 0.0297 - val_accuracy: 0.9895
Epoch 5/12
60000/60000 [==============================] - 4s 69us/step - loss: 0.0462 - accuracy: 0.9859 - val_loss: 0.0295 - val_accuracy: 0.9900
Epoch 6/12
60000/60000 [==============================] - 4s 70us/step - loss: 0.0419 - accuracy: 0.9870 - val_loss: 0.0283 - val_accuracy: 0.9900
Epoch 7/12
60000/60000 [==============================] - 4s 71us/step - loss: 0.0363 - accuracy: 0.9884 - val_loss: 0.0266 - val_accuracy: 0.9903
Epoch 8/12
60000/60000 [==============================] - 4s 71us/step - loss: 0.0335 - accuracy: 0.9897 - val_loss: 0.0267 - val_accuracy: 0.9913
Epoch 9/12
60000/60000 [==============================] - 4s 70us/step - loss: 0.0317 - accuracy: 0.9900 - val_loss: 0.0311 - val_accuracy: 0.9893
Epoch 10/12
60000/60000 [==============================] - 4s 70us/step - loss: 0.0287 - accuracy: 0.9910 - val_loss: 0.0270 - val_accuracy: 0.9910
Epoch 11/12
60000/60000 [==============================] - 4s 71us/step - loss: 0.0286 - accuracy: 0.9911 - val_loss: 0.0285 - val_accuracy: 0.9912
Epoch 12/12
60000/60000 [==============================] - 4s 71us/step - loss: 0.0264 - accuracy: 0.9918 - val_loss: 0.0290 - val_accuracy: 0.9904
Test loss: 0.028990692665684947
Test accuracy: 0.9904000163078308
root@gpu-deployment-7ffd6c86d5-q7gbg:/srv#
学習実行中に別ターミナルを開いて以下のコマンドを実行するとGPUで実行できていることが確認できます.
$ kubectl exec gpu-deployment-7ffd6c86d5-q7gbg -- watch -n1 "nvidia-smi"
Sun Dec 1 18:50:58 2019
+-----------------------------------------------------------------------------+
| NVIDIA-SMI 418.87.00 Driver Version: 418.87.00 CUDA Version: 10.1 |
|-------------------------------+----------------------+----------------------+
| GPU Name Persistence-M| Bus-Id Disp.A | Volatile Uncorr. ECC |
| Fan Temp Perf Pwr:Usage/Cap| Memory-Usage | GPU-Util Compute M. |
|===============================+======================+======================|
| 0 Quadro GP100 Off | 00000000:86:00.0 Off | Off |
| 33% 48C P0 95W / 235W | 15745MiB / 16278MiB | 45% Default |
+-------------------------------+----------------------+----------------------+
| 1 Quadro GP100 Off | 00000000:D8:00.0 Off | Off |
| 26% 36C P0 34W / 235W | 267MiB / 16278MiB | 0% Default |
+-------------------------------+----------------------+----------------------+
+-----------------------------------------------------------------------------+
| Processes: GPU Memory |
| GPU PID Type Process name Usage |
|=============================================================================|
+-----------------------------------------------------------------------------+
計算資源の可視化
metrics serverとKubernetes Dashboard2.0を用いてkubernetes cluster計算リソースの可視化を行っていきます.これにより監視がしやすくなります.以下の記事を参考にさせていただきました.また,この作業はMasterで行ってください.
metrics server
Kubernetesでの計算資源利用率の収集などはHeapsterが有名でしたが、サポートが終了することが決定しています.
RETIRED: Heapster is now retired. See the deprecation timeline for more information on support. We will not be making changes to Heapster.
そこで,今回はmetrics serverを使用していきます.
以下のコマンドを実行してmetrics serverをダウンロードしてきます.
$ git clone https://github.com/kubernetes-incubator/metrics-server.git
ダウンロードしてきたままではmetrics serverが正常に起動しないようなので下記のように「metrics-server/deploy/1.8+/metrics-server-deployment.yaml」を書き換えます.
--- apiVersion: v1 kind: ServiceAccount metadata: name: metrics-server namespace: kube-system --- apiVersion: apps/v1 kind: Deployment metadata: name: metrics-server namespace: kube-system labels: k8s-app: metrics-server spec: selector: matchLabels: k8s-app: metrics-server template: metadata: name: metrics-server labels: k8s-app: metrics-server spec: serviceAccountName: metrics-server volumes: # mount in tmp so we can safely use from-scratch images and/or read-only containers - name: tmp-dir emptyDir: {} containers: - name: metrics-server image: k8s.gcr.io/metrics-server-amd64:v0.3.6 args: - --cert-dir=/tmp - --secure-port=4443 ports: - name: main-port containerPort: 4443 protocol: TCP securityContext: readOnlyRootFilesystem: true runAsNonRoot: true runAsUser: 1000 imagePullPolicy: Always + command: + - /metrics-server + - --kubelet-insecure-tls + - --kubelet-preferred-address-types=InternalDNS,InternalIP,ExternalDNS,ExternalIP,Hostname volumeMounts: - name: tmp-dir mountPath: /tmp nodeSelector: beta.kubernetes.io/os: linux
これで正常に起動するはずなのでmetrics serverをデプロイします.
$ kubectl apply -f metrics-server/deploy/1.8+/ clusterrole.rbac.authorization.k8s.io/system:aggregated-metrics-reader created clusterrolebinding.rbac.authorization.k8s.io/metrics-server:system:auth-delegator created rolebinding.rbac.authorization.k8s.io/metrics-server-auth-reader created apiservice.apiregistration.k8s.io/v1beta1.metrics.k8s.io created serviceaccount/metrics-server created deployment.apps/metrics-server created service/metrics-server created clusterrole.rbac.authorization.k8s.io/system:metrics-server created clusterrolebinding.rbac.authorization.k8s.io/system:metrics-server created $ $ $ kubectl get pods --all-namespaces -o wide NAMESPACE NAME READY STATUS RESTARTS AGE IP NODE NOMINATED NODE READINESS GATES kube-system metrics-server-795b774c76-7k6tp 1/1 Running 0 3m29s 10.244.1.30 utaha <none> <none> (省略)
Workerでmetricsで起動していることを確認してください.Workerで起動していないと資源情報の収集が行えません.
Kubernetes Dashboard 2.0
Kubernetes Dashboard 1.xは紹介してるブログが多く,公式GithubのReadmeでもv1.xのインストール方法が書いてありますが,Kubernetes1.6では動作しないので注意してください.
本記事執筆段階でKubernetes Dashboard 2.0はまだBeta版しかリリースされておりません.今回は最新版のBeta6を使用して構築していきます.
$ wget https://raw.githubusercontent.com/kubernetes/dashboard/v2.0.0-beta6/aio/deploy/recommended.yaml --2019-12-02 05:30:40-- https://raw.githubusercontent.com/kubernetes/dashboard/v2.0.0-beta6/aio/deploy/recommended.yaml raw.githubusercontent.com (raw.githubusercontent.com) をDNSに問いあわせています... 151.101.228.133 raw.githubusercontent.com (raw.githubusercontent.com)|151.101.228.133|:443 に接続しています... 接続しました。 HTTP による接続要求を送信しました、応答を待っています... 200 OK 長さ: 7568 (7.4K) [text/plain] `recommended.yaml' に保存中 recommended.yaml 100%[==================================================================>] 7.39K --.-KB/s 時間 0s 2019-12-02 05:30:41 (28.6 MB/s) - `recommended.yaml' へ保存完了 [7568/7568]
Serviceをデプロイする際 デフォルトではKubernetes Cluster内からしかアクセスできないようになっていますが,Kubernetes Cluster外からでもアクセスできるようにするためrecommend.yamlを書き換えます.
(省略) --- apiVersion: v1 kind: ServiceAccount metadata: labels: k8s-app: kubernetes-dashboard name: kubernetes-dashboard namespace: kubernetes-dashboard --- kind: Service apiVersion: v1 metadata: labels: k8s-app: kubernetes-dashboard name: kubernetes-dashboard namespace: kubernetes-dashboard spec: + type: NodePort ports: - port: 443 targetPort: 8443 + nodePort: 30794 selector: k8s-app: kubernetes-dashboard --- apiVersion: v1 kind: Secret metadata: labels: k8s-app: kubernetes-dashboard name: kubernetes-dashboard-certs namespace: kubernetes-dashboard type: Opaque --- (省略)
以下のコマンドでKubernetes dashboard2.0をデプロイし,確認を行います.
$ kubectl apply -f recommended.yaml namespace/kubernetes-dashboard created serviceaccount/kubernetes-dashboard created service/kubernetes-dashboard created secret/kubernetes-dashboard-certs created secret/kubernetes-dashboard-csrf created secret/kubernetes-dashboard-key-holder created configmap/kubernetes-dashboard-settings created role.rbac.authorization.k8s.io/kubernetes-dashboard created clusterrole.rbac.authorization.k8s.io/kubernetes-dashboard created rolebinding.rbac.authorization.k8s.io/kubernetes-dashboard created clusterrolebinding.rbac.authorization.k8s.io/kubernetes-dashboard created deployment.apps/kubernetes-dashboard created service/dashboard-metrics-scraper created deployment.apps/dashboard-metrics-scraper created $ $ $ kubectl get svc -n kubernetes-dashboard NAME TYPE CLUSTER-IP EXTERNAL-IP PORT(S) AGE dashboard-metrics-scraper ClusterIP 10.104.216.215 <none> 8000/TCP 2m28s kubernetes-dashboard NodePort 10.110.229.237 <none> 443:30794/TCP 2m28s
kubernetes Dashboardの起動ができたのでブラウザで「<MasterのIPアドレス>:30794」にアクセスします. 以下のように表示されルと思うので,トークンを準備します.
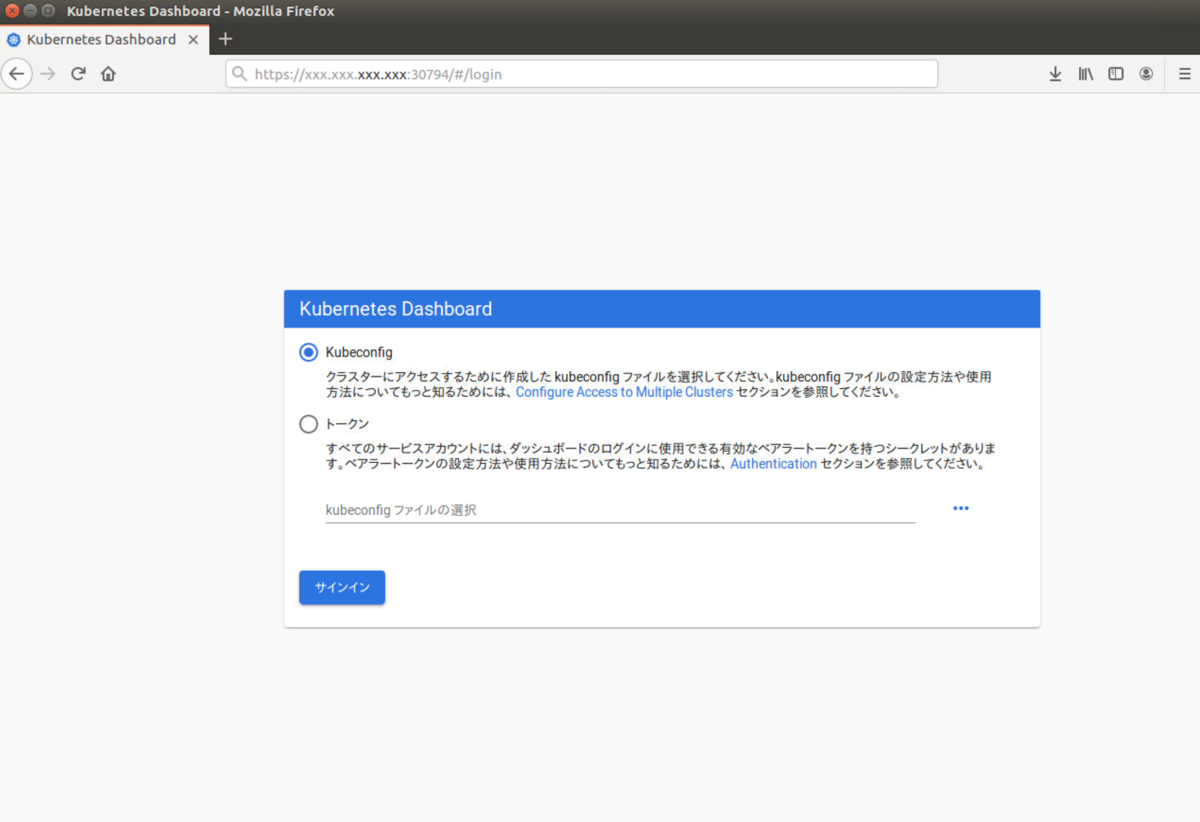
以下のようなdashboard-admin-serviceaccount.yamlを作成します.
apiVersion: v1
kind: ServiceAccount
metadata:
name: dashboard-admin
namespace: kube-system
---
apiVersion: rbac.authorization.k8s.io/v1
kind: ClusterRoleBinding
metadata:
name: dashboard-admin
roleRef:
apiGroup: rbac.authorization.k8s.io
kind: ClusterRole
name: cluster-admin
subjects:
- kind: ServiceAccount
name: dashboard-admin
namespace: kube-system
dashboard-admin-serviceaccountをデプロイします.
$ kubectl apply -f dashboard-admin-serviceaccount.yaml serviceaccount/dashboard-admin created clusterrolebinding.rbac.authorization.k8s.io/dashboard-admin created $ $ $ kubectl get secret -n kube-system | grep admin dashboard-admin-token-bvcfp kubernetes.io/service-account-token 3 6m2s
最後のコマンドで取得してきた名前のトークンを表示させます.
$ kubectl describe secret -n kube-system dashboard-admin-token-bvcfp
Name: dashboard-admin-token-bvcfp
Namespace: kube-system
Labels: <none>
Annotations: kubernetes.io/service-account.name: dashboard-admin
kubernetes.io/service-account.uid: 70c51d53-2424-48f7-8f1c-67b860541baa
Type: kubernetes.io/service-account-token
Data
====
ca.crt: 1025 bytes
namespace: 11 bytes
token: hogehogehoge...
表示されたトークンをブラウザのトークンの所に貼り付けてログインします. 正常に動作していると下記のようなページ(下記はダークモードにしている.)が表示されるはずです.また,metrics serverの起動に多少時間がかかるためグラフの表示は少し待ちましょう.お疲れ様でした.
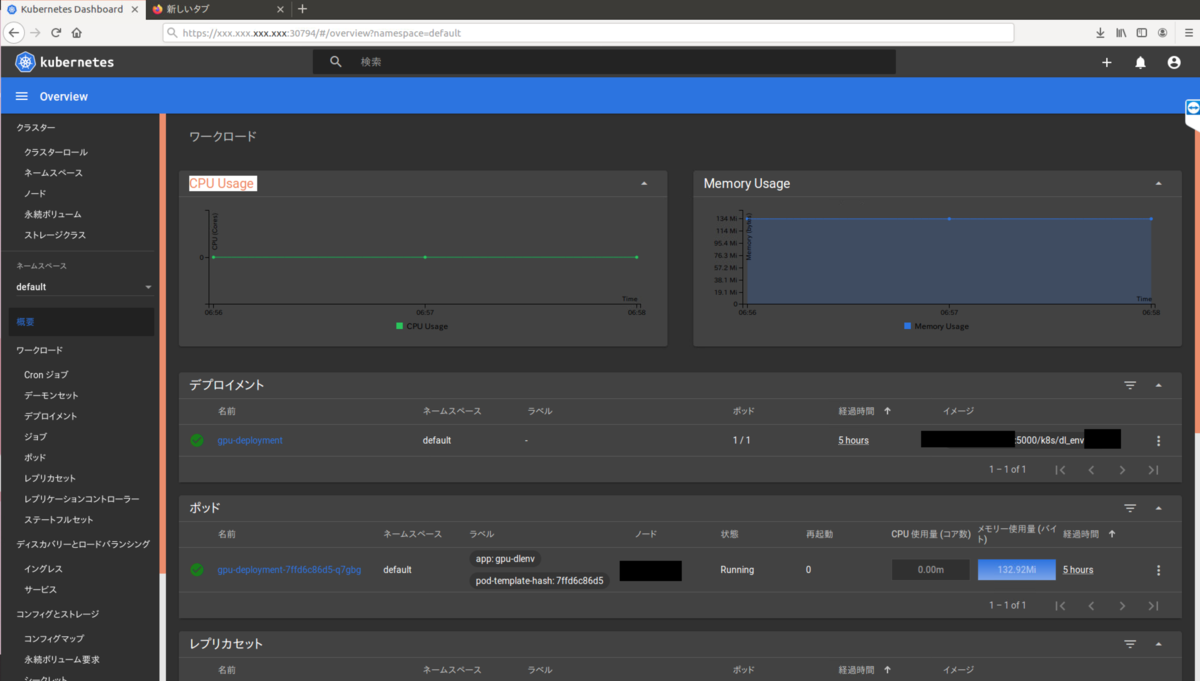
最後に
これで基本的なKubernetesでのDeepLearning環境の構築は完了です. かなり長かったと思うので最後までやり遂げた人はお疲れ様でした. はじめにで述べたとおり,次の記事では今回構築したKubenetes環境とMacとVScodeを使用してリモート開発環境の構築について書く予定ですのでよかったらそちらも読んでください.